Giáo án điện tử bài 3: Thực hành thao tác với tệp và thư mục
Bài giảng điện tử tin học 7 chân trời sáng tạo. Giáo án powerpoint bài 3: Thực hành thao tác với tệp và thư mục. Giáo án thiết kế theo phong cách hiện đại, nội dung đầy đủ, đẹp mắt tạo hứng thú học tập cho học sinh. Thầy cô giáo có thể tham khảo.
Xem: => Giáo án tin học 7 chân trời sáng tạo (bản word)
Click vào ảnh dưới đây để xem 1 phần giáo án rõ nét

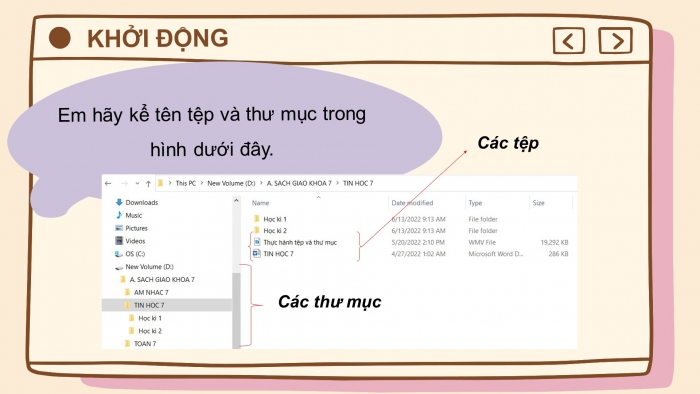


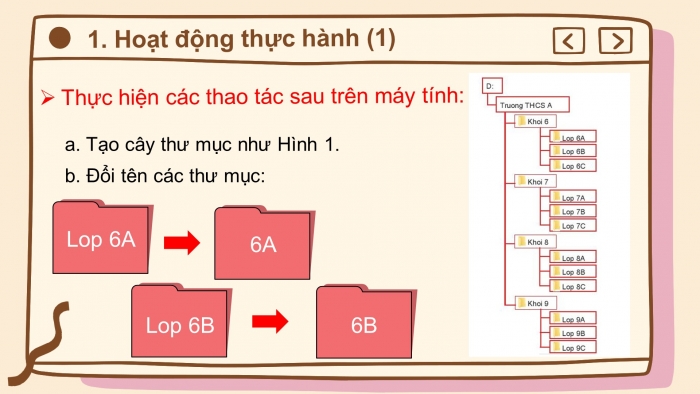

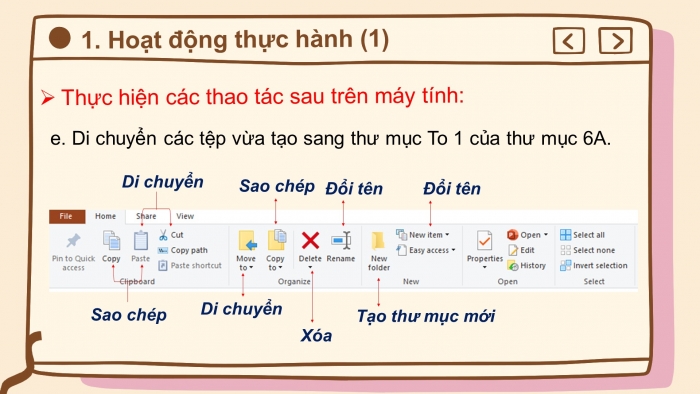
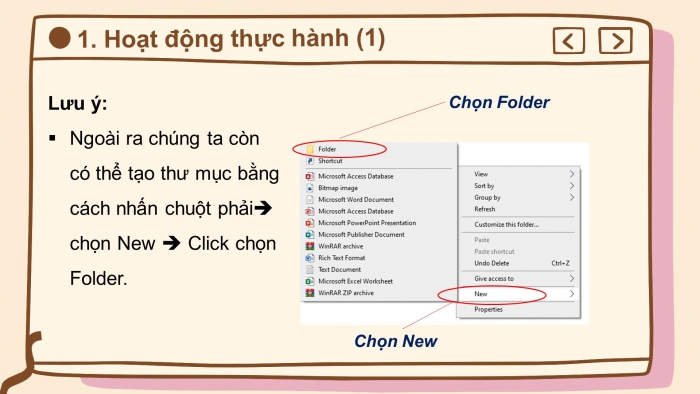
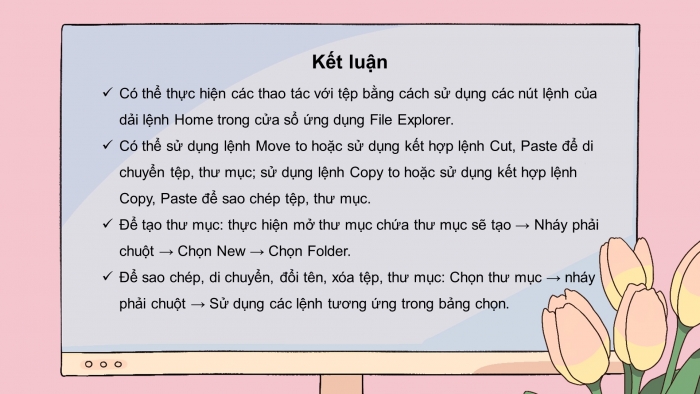



Xem toàn bộ: Giáo án điện tử tin học 7 chân trời sáng tạo
CHÀO MỪNG CÁC EM ĐẾN VỚI BUỔI HỌC NGÀY HÔM NAY!
KHỞI ĐỘNG
Em hãy kể tên tệp và thư mục trong hình dưới đây.
BÀI 3:
THỰC HÀNH THAO TÁC VỚI TỆP VÀ THƯ MỤC
Nội dung bài học
- Thực hành thao tác với tệp và thư mục
- Luyện tập
- Vận dụng
- Hoạt động thực hành (1)
Thực hiện các thao tác sau trên máy tính:
- Tạo cây thư mục như Hình 1.
- Đổi tên các thư mục:
- Trong thư mục 6A, tạo các thư mục To 1, To 2, To 3, To 4. Sao chép các thư mục To 1, To 2, To 3, To 4 sang các thư mục 6B, 6C, 7A, 7B.
- Mở cửa sổ làm việc của phần mềm File Explorer è mở thư mục To 1 của thư mục 7A. Mở dải lệnh Home è New Items è Microsoft Word Document è tạo tệp đặt tên Danhsach.docx è Microsoft Powerpoint Presentation è tạo tệp đặt tên Gioithieu.pptx
- Di chuyển các tệp vừa tạo sang thư mục To 1 của thư mục 6A.
Lưu ý:
- Ngoài ra chúng ta còn có thể tạo thư mục bằng cách nhấn chuột phảiè chọn New è Click chọn Folder.
Kết luận
- Có thể thực hiện các thao tác với tệp bằng cách sử dụng các nút lệnh của dải lệnh Home trong cửa sổ ứng dụng File Explorer.
- Có thể sử dụng lệnh Move to hoặc sử dụng kết hợp lệnh Cut, Paste để di chuyển tệp, thư mục; sử dụng lệnh Copy to hoặc sử dụng kết hợp lệnh Copy, Paste để sao chép tệp, thư mục.
- Để tạo thư mục: thực hiện mở thư mục chứa thư mục sẽ tạo → Nháy phải chuột → Chọn New → Chọn Folder.
- Để sao chép, di chuyển, đổi tên, xóa tệp, thư mục: Chọn thư mục → nháy phải chuột → Sử dụng các lệnh tương ứng trong bảng chọn.
- Hoạt động thực hành (2)
Tìm hiểu mục lục sách giáo khoa Tin học 7 và thực hành tạo cây thư mục để sắp xếp, lưu trữ tài liệu học tập môn Tin học của em trên máy tính. Giới thiệu và giải thích với bạn lí do em tạo cây thư mục như vậy.
LUYỆN TẬP
Bài tập 1. Những cách nào dưới đây cho phép thực hiện sao chép tệp, thư mục?
- Sử dụng kết hợp lệnh Copy, Paste.
- Sử dụng nút lệnh Move to trên dải lệnh Home của cửa sổ File Explorer.
- Sử dụng nút lệnh Copy to trên dải lệnh Home của cửa sổ File Explorer.
- Sử dụng kết hợp lệnh Cut, Paste.
Bài tập 2. Những cách nào dưới đây cho phép thực hiện di chuyển tệp?
- Chọn tệp, thực hiện Cut, sau đó thực hiện lệnh Paste.
- Chọn tệp, nháy chuột vào Copy to trên dải lệnh Home của File Explorer và chọn thư mục sẽ chứa tệp.
- Chọn tệp, nháy chuột vào Move to trên dải lệnh Home của File Explorer và chọn thư mục sẽ chứa tệp.
- Chọn tệp, thực hiện lệnh Copy, sau đó thực hiện lệnh Paste.
VẬN DỤNG
Hãy tạo cây thư mục để lưu trữ, sắp xếp các tài liệu học tập, giải trí của em. Giới thiệu và giải thích với bạn lí do em tạo cây thư mục như vậy.
Hướng dẫn về nhà
Ôn tập lại nội dung bài học, làm đầy đủ bà tập trong vở bài tập Tin học
Chuẩn bị cho bài học mới Bài 4: Phân loại tệp và bảo vệ dữ liệu trong máy
CẢM ƠN CÁC EM ĐÃ CHÚ Ý LẮNG NGHE BÀI GIẢNG!
Trên chỉ là 1 phần của giáo án. Giáo án khi tải về có đầy đủ nội dung của bài. Đủ nội dung của học kì I + học kì II
Hệ thống có đủ tài liệu:
- Giáo án điện tử tin học 7 chân trời sáng tạo (340k)
- Giáo án tin học 7 chân trời sáng tạo (bản word) (295k)
- Giáo án powerpoint tin học 7 chân trời sáng tạo (340k)
- Trắc nghiệm tin học 7 chân trời sáng tạo (150k)
- Đề thi tin học 7 chân trời sáng tạo (150k)
- Kiến thức trọng tâm tin học 7 chân trời sáng tạo (150k)
- Câu hỏi tự luận tin học 7 chân trời sáng tạo (150k)
- Phiếu học tập theo bài Tin học 7 chân trời sáng tạo cả năm (150k)
- Trắc nghiệm dạng câu trả lời ngắn Tin học 7 chân trời sáng tạo cả năm (150k)
- Trắc nghiệm đúng sai Tin học 7 chân trời sáng tạo cả năm (150k)
- File word đáp án Tin học 7 chân trời sáng tạo (100k)
=> Có thể chọn nâng cấp VIP với phí là 850k để tải tất cả tài liệu ở trên
- Chỉ gửi 550k. Tải về dùng thực tế, 1 ngày sau mới gửi số còn lại.
Cách tải hoặc nâng cấp:
- Bước 1: Chuyển phí vào STK: 1214136868686 - cty Fidutech - MB
- Bước 2: Nhắn tin tới Zalo Fidutech - nhấn vào đây để thông báo và nhận tài liệu
Xem toàn bộ: Giáo án điện tử tin học 7 chân trời sáng tạo
GIÁO ÁN WORD LỚP 7 - SÁCH CHÂN TRỜI
GIÁO ÁN POWERPOINT LỚP 7 - SÁCH CHÂN TRỜI
GIÁO ÁN LỚP 7 CÁC BỘ SÁCH KHÁC
Giáo án đủ các môn lớp 7 sách kết nối tri thức (bản word)
Giáo án đủ các môn lớp 7 sách kết nối tri thức (bản powrerpoint)
Giáo án đủ các môn lớp 7 sách cánh diều (bản word)
Giáo án đủ các môn lớp 7 sách cánh diều (bản powrerpoint)

