Giáo án điện tử tin học 7 chân trời bài 9: Định dạng trang tính, chèn thêm và xóa hàng, cột
Bài giảng điện tử tin học 7 chân trời. Giáo án powerpoint bài 9: Định dạng trang tính, chèn thêm và xóa hàng, cột. Giáo án thiết kế theo phong cách hiện đại, nội dung đầy đủ, đẹp mắt tạo hứng thú học tập cho học sinh. Thầy cô giáo có thể tham khảo
Xem: => Giáo án tin học 7 chân trời sáng tạo (bản word)
Click vào ảnh dưới đây để xem 1 phần giáo án rõ nét

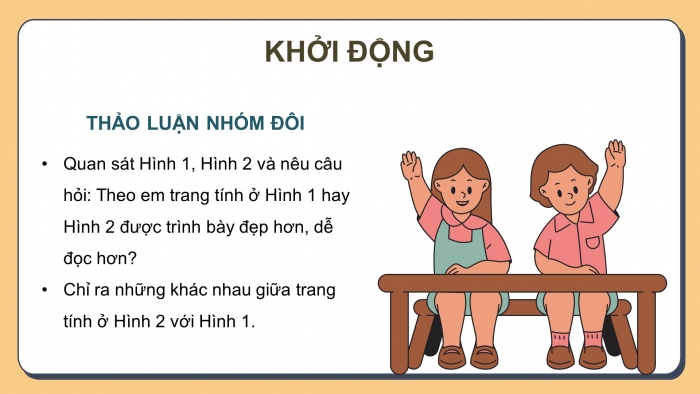
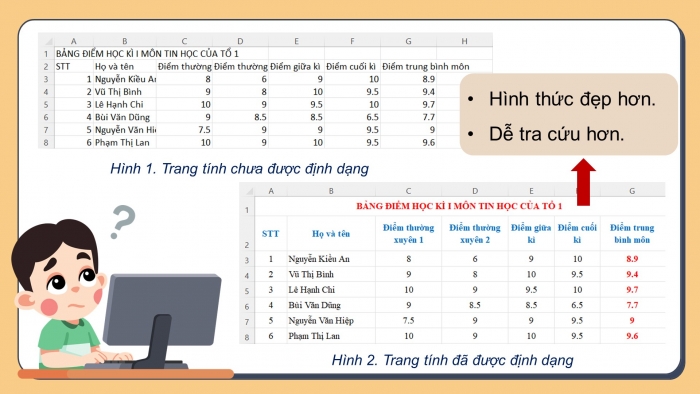
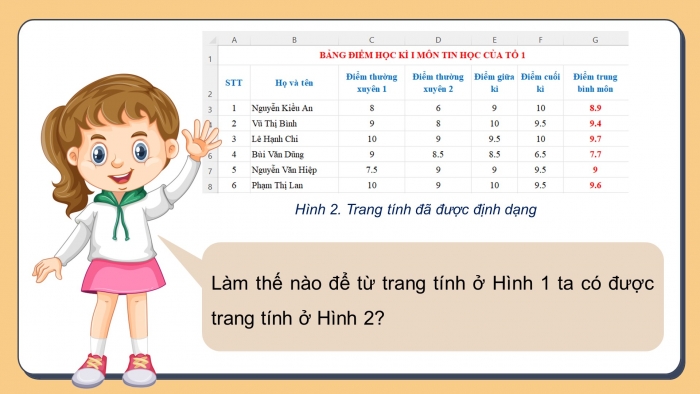
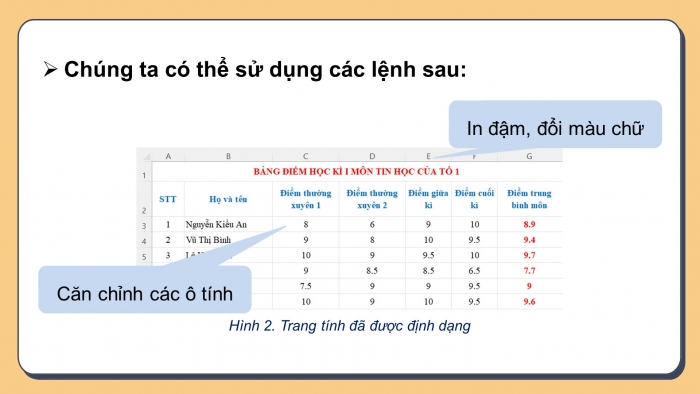

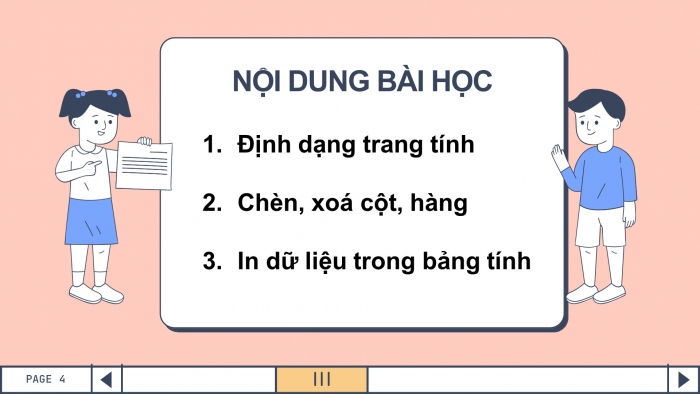
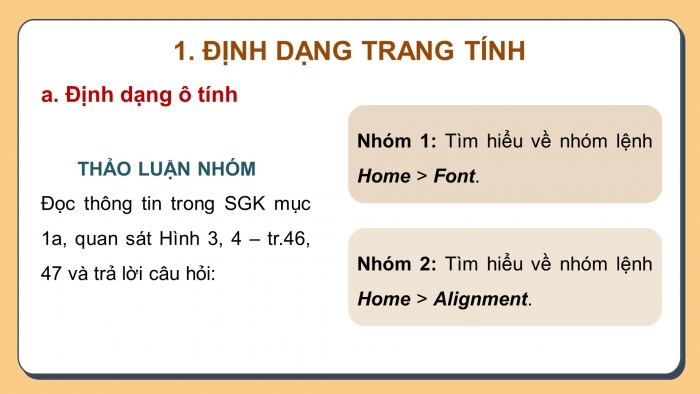
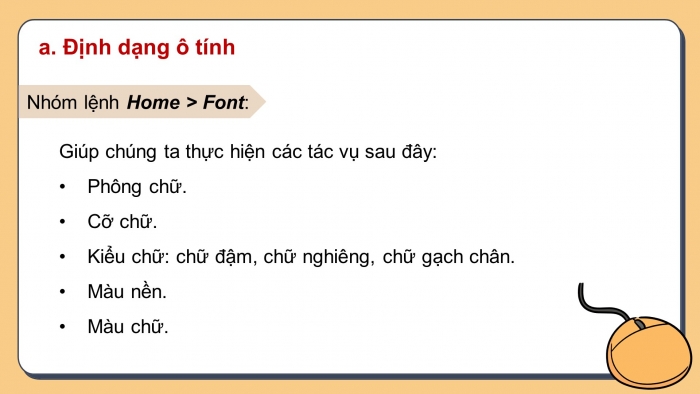

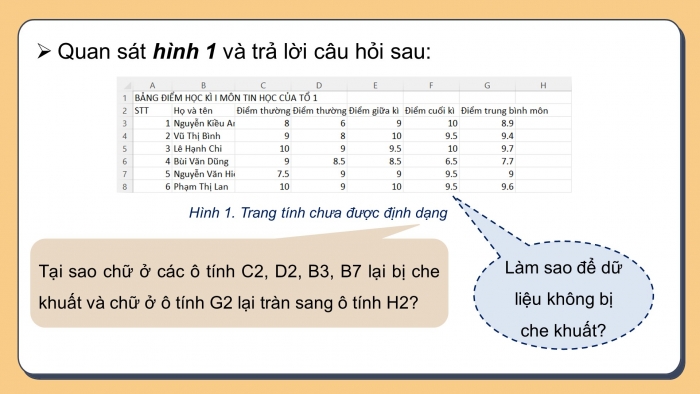
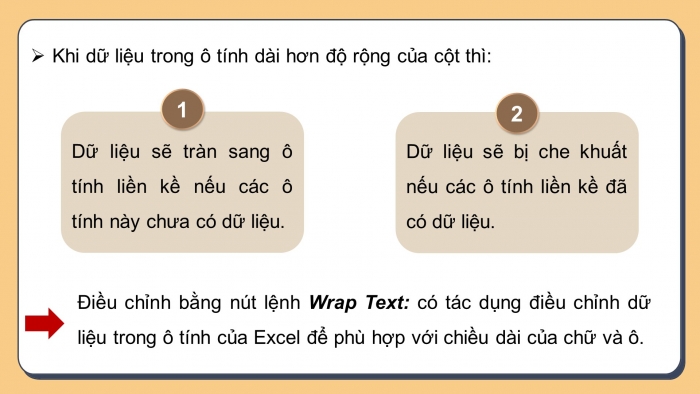
Các tài liệu bổ trợ khác
Xem toàn bộ: Giáo án điện tử tin học 7 chân trời sáng tạo
CHÀO MỪNG CÁC EM ĐÃ ĐẾN VỚI BUỔI HỌC NGÀY HÔM NAY!
KHỞI ĐỘNG
THẢO LUẬN NHÓM ĐÔI
- Quan sát Hình 1, Hình 2 và nêu câu hỏi: Theo em trang tính ở Hình 1 hay Hình 2 được trình bày đẹp hơn, dễ đọc hơn?
- Chỉ ra những khác nhau giữa trang tính ở Hình 2 với Hình 1.
CHỦ ĐỀ 4: ỨNG DỤNG TIN HỌC
BÀI 9:
ĐỊNH DẠNG TRANG TÍNH, CHÈN THÊM VÀ XÓA HÀNG, CỘT
NỘI DUNG BÀI HỌC
- Định dạng trang tính
- Chèn, xoá cột, hàng
- In dữ liệu trong bảng tính
- ĐỊNH DẠNG TRANG TÍNH
- Định dạng ô tính
Đọc thông tin trong SGK mục 1a, quan sát Hình 3, 4 – tr.46, 47 và trả lời câu hỏi:
Nhóm 1: Tìm hiểu về nhóm lệnh Home > Font.
Nhóm 2: Tìm hiểu về nhóm lệnh Home > Alignment.
Nhóm lệnh Home > Font:
Giúp chúng ta thực hiện các tác vụ sau đây:
- Phông chữ.
- Cỡ chữ.
- Kiểu chữ: chữ đậm, chữ nghiêng, chữ gạch chân.
- Màu nền.
- Màu chữ.
Giúp chúng ta thực hiện các tác vụ sau:
- Căn lề dữ liệu theo chiều dọc.
- Căn lề dữ liệu theo chiều ngang.
- Thiết lập xuống dòng.
- Gộp khối ô tính và căn giữa dữ liệu.
Khi dữ liệu trong ô tính dài hơn độ rộng của cột thì:
Dữ liệu sẽ tràn sang ô tính liền kề nếu các ô tính này chưa có dữ liệu.
Dữ liệu sẽ bị che khuất nếu các ô tính liền kề đã có dữ liệu.
Điều chỉnh bằng nút lệnh Wrap Text: có tác dụng điều chỉnh dữ liệu trong ô tính của Excel để phù hợp với chiều dài của chữ và ô.
Quan sát Hình 5, Hình 6 và trả lời câu hỏi: Em hãy nêu các bước định dạng văn bản, căn lề, thiết lập xuống dòng cho dữ liệu trong ô tính khi dữ liệu tràn ô tính.
- Các bước thao tác định dạng văn bản, căn lề và thiết lập xuống dòng cho dữ liệu:
Bước 1: Chọn khối ô tính cần định dạng.
Bước 2: Chọn kiểu chữ và màu chữ
Bước 3: Chọn căn lề theo chiều dọc và chiều ngang.
Bước 4: Chọn Wrap Text để thiết lập xuống dòng
THẢO LUẬN NHÓM ĐÔI
Nêu các thao tác căn lề dữ liệu các ô tính trong khối ô tính A3:A8 và khối ô tính C3:G8 trong Hình 1 để có kết quả tương tự như Hình 2.
- Thao tác căn lề dữ liệu các ô tính trong khối ô tính A3:A8:
- Bước 1: Chọn ô tính A3, kéo thả chuột đến ô A8.
- Bước 2: Chọn cách thức căn lề cho dữ liệu:
- Chọn Home > Alignment > Chọn dữ liệu căn lề theo chiều ngang: Center
- Chọn Home > Alignment > Chọn dữ liệu căn lề theo chiều dọc: Middle Align
Bước 3: Chọn tính B3, kéo thả chuột đến ô B8.
Bước 4: Chọn Home > Alignment > Align Left.
LƯU Ý
Nháy chuột vào mũi tên bên phải nút để lựa chọn kiểu đường viền cho ô tính, khối ô tính đang chọn.
- Gộp khối ô và căn lề giữa
Ở Hình 6, tại sao chúng ta cần gộp và căn lề giữa khối ô tính A1:G1? Để trang tính trình bày cân đối, đẹp mắt, ta cần thực hiện lệnh nào?
Ở Hình 6, chúng ta cần gộp và căn lề giữa khối ô tính A1:G1 để trang tính trình bày cân đối, đẹp mắt ta cần căn giữa cho tiêu đề của bảng dữ liệu.
Nút lệnh Merge & Center: có tác dụng gộp các ô và dữ liệu trong ô sẽ được đưa vào giữa vùng gộp.
Trên chỉ là 1 phần của giáo án. Giáo án khi tải về có đầy đủ nội dung của bài. Đủ nội dung của học kì I + học kì II
Hệ thống có đủ tài liệu:
- Giáo án điện tử tin học 7 chân trời sáng tạo (340k)
- Giáo án tin học 7 chân trời sáng tạo (bản word) (295k)
- Giáo án powerpoint tin học 7 chân trời sáng tạo (340k)
- Trắc nghiệm tin học 7 chân trời sáng tạo (150k)
- Đề thi tin học 7 chân trời sáng tạo (150k)
- Kiến thức trọng tâm tin học 7 chân trời sáng tạo (150k)
- Câu hỏi tự luận tin học 7 chân trời sáng tạo (150k)
- Phiếu học tập theo bài Tin học 7 chân trời sáng tạo cả năm (150k)
- Trắc nghiệm dạng câu trả lời ngắn Tin học 7 chân trời sáng tạo cả năm (150k)
- Trắc nghiệm đúng sai Tin học 7 chân trời sáng tạo cả năm (150k)
- File word đáp án Tin học 7 chân trời sáng tạo (100k)
=> Có thể chọn nâng cấp VIP với phí là 850k để tải tất cả tài liệu ở trên
- Chỉ gửi 550k. Tải về dùng thực tế, 1 ngày sau mới gửi số còn lại.
Cách tải hoặc nâng cấp:
- Bước 1: Chuyển phí vào STK: 1214136868686 - cty Fidutech - MB
- Bước 2: Nhắn tin tới Zalo Fidutech - nhấn vào đây để thông báo và nhận tài liệu
Xem toàn bộ: Giáo án điện tử tin học 7 chân trời sáng tạo
GIÁO ÁN WORD LỚP 7 - SÁCH CHÂN TRỜI
GIÁO ÁN POWERPOINT LỚP 7 - SÁCH CHÂN TRỜI
GIÁO ÁN LỚP 7 CÁC BỘ SÁCH KHÁC
Giáo án đủ các môn lớp 7 sách kết nối tri thức (bản word)
Giáo án đủ các môn lớp 7 sách kết nối tri thức (bản powrerpoint)
Giáo án đủ các môn lớp 7 sách cánh diều (bản word)
Giáo án đủ các môn lớp 7 sách cánh diều (bản powrerpoint)

