Giáo án điện tử tin học 7 cánh diều bài 7: Công thức tính toán dùng địa chỉ các ô dữ liệu
Bài giảng điện tử tin học 7 cánh diều. Giáo án powerpoint bài 7: Công thức tính toán dùng địa chỉ các ô dữ liệu. Giáo án thiết kế theo phong cách hiện đại, nội dung đầy đủ, đẹp mắt tạo hứng thú học tập cho học sinh. Thầy cô giáo có thể tham khảo.
Xem: => Giáo án tin học 7 cánh diều (bản word)
Click vào ảnh dưới đây để xem 1 phần giáo án rõ nét

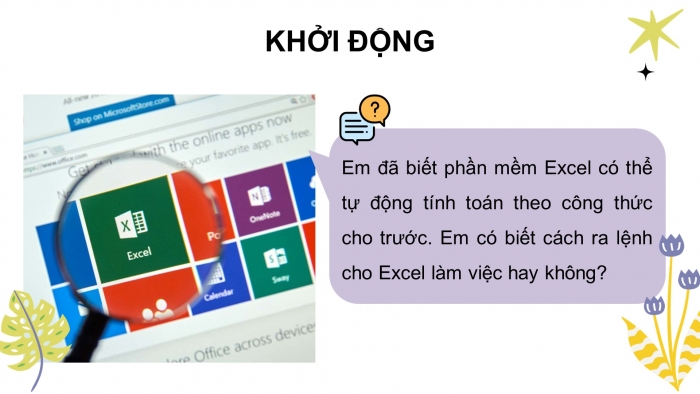
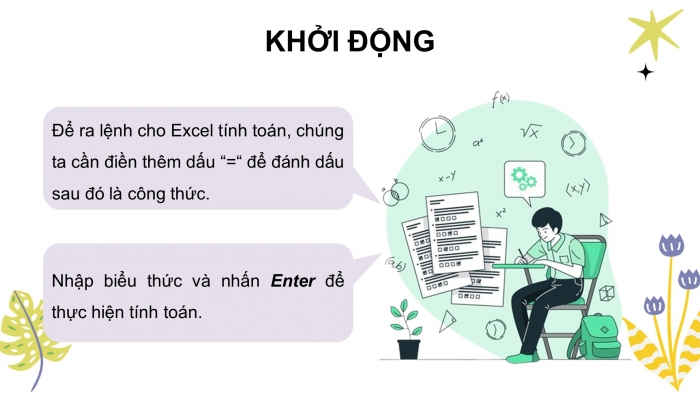



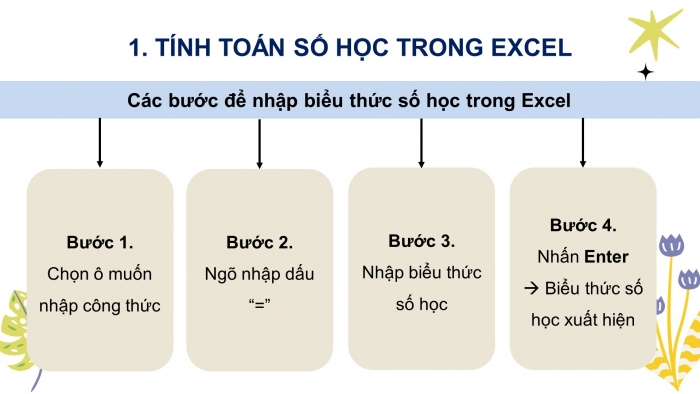
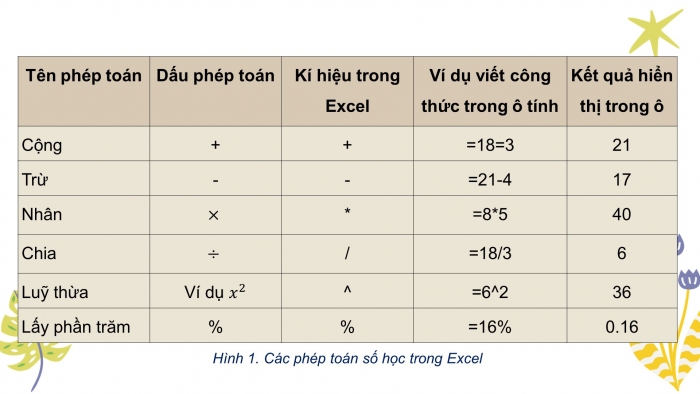
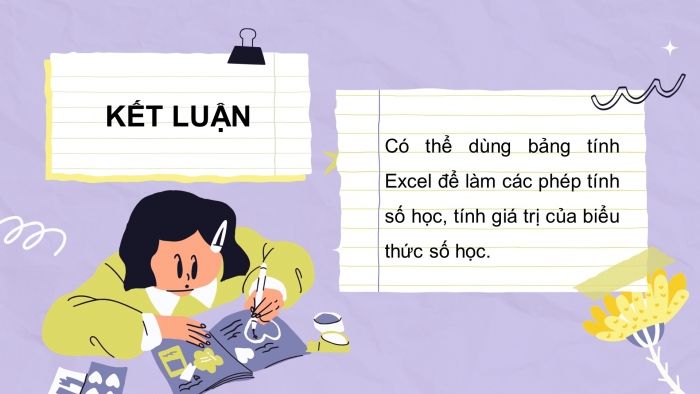
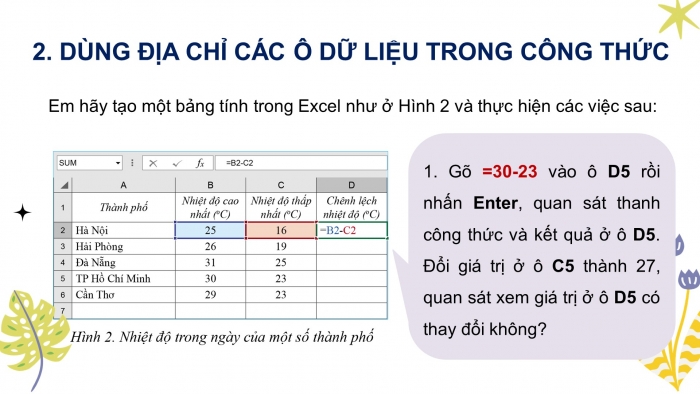
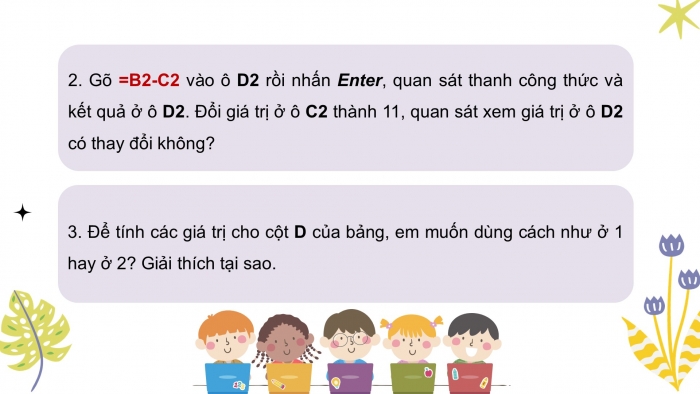
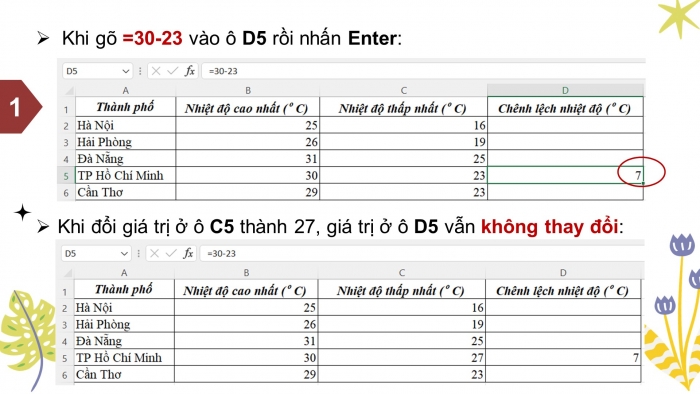
Các tài liệu bổ trợ khác
Xem toàn bộ: Giáo án điện tử tin học 7 cánh diều
CHÀO MỪNG CÁC EM ĐẾN VỚI BUỔI HỌC NGÀY HÔM NAY!
KHỞI ĐỘNG
Em đã biết phần mềm Excel có thể tự động tính toán theo công thức cho trước. Em có biết cách ra lệnh cho Excel làm việc hay không?
Để ra lệnh cho Excel tính toán, chúng ta cần điền thêm dấu “=“ để đánh dấu sau đó là công thức.
Nhập biểu thức và nhấn Enter để thực hiện tính toán.
BÀI 7: CÔNG THỨC TÍNH TOÁN DÙNG ĐỊA CHỈ CÁC Ô DỮ LIỆU
NỘI DUNG BÀI HỌC
Tính toán số học trong Excel
Dùng địa chỉ các ô dữ liệu trong công thức Excel
Tự động điền công thức theo mẫu
- TÍNH TOÁN SỐ HỌC TRONG EXCEL
- Đọc thông tin mục 1 – SGK tr.30, 31 và trả lời câu hỏi:
- Em hãy nêu các bước để nhập một biểu thức số học vào ô tính trong Excel.
Các bước để nhập biểu thức số học trong Excel
Bước 1.
Chọn ô muốn nhập công thức
Bước 2.
Ngõ nhập dấu
“=”
Bước 3.
Nhập biểu thức số học
Bước 4.
Nhấn Enter
à Biểu thức số học xuất hiện
KẾT LUẬN
Có thể dùng bảng tính Excel để làm các phép tính số học, tính giá trị của biểu thức số học.
- DÙNG ĐỊA CHỈ CÁC Ô DỮ LIỆU TRONG CÔNG THỨC
- Gõ =30-23 vào ô D5 rồi nhấn Enter, quan sát thanh công thức và kết quả ở ô D5. Đổi giá trị ở ô C5 thành 27, quan sát xem giá trị ở ô D5 có thay đổi không?
- Gõ =B2-C2 vào ô D2 rồi nhấn Enter, quan sát thanh công thức và kết quả ở ô D2. Đổi giá trị ở ô C2 thành 11, quan sát xem giá trị ở ô D2 có thay đổi không?
- Để tính các giá trị cho cột D của bảng, em muốn dùng cách như ở 1 hay ở 2? Giải thích tại sao.
- Khi gõ =30-23 vào ô D5 rồi nhấn Enter:
- Khi gõ =B2-C2 vào ô D2 rồi nhấn Enter:
- Để tính giá trị cho cột D của bảng nên tính theo cách 2.
- Bởi khi sử dụng ô tính để tính toán, dữ liệu thay đổi, kết quả sẽ tự động cập nhật và thay đổi theo.
Đọc thông tin mục 2 – SGK tr.53 và trả lời câu hỏi: Để sử dụng tính năng tính toán tự động, ta cần lưu ý điều gì?
KẾT LUẬN
- Tự động tính toán khi số liệu đầu vào thay đổi là một đặc tính của phần mềm bảng tính điện tử.
- Viết công thức có chứa địa chỉ các ô trong bảng tính là một cách điều khiển tính toán tự động.
- TỰ ĐỘNG ĐIỀN CÔNG THỨC THEO MẪU
Ở ví dụ Hình 2, trong ô D3 cần viết công thức B3 – C3, trong ô D4 cần viết công thức B4 – C4. Vậy ta làm thế nào để tiết kiệm thời gian mà không cần gõ lại công thức.
Tính năng tự động điền công thức
Có tính năng nhập lại các công thức giống nhau của các ô liền kề
Em hãy nêu các bước để thực hiện thao tác tự động điền công thức theo mẫu từ ví dụ Hình 2.
Các bước thực hiện
Bước 1:
Nháy chuột chọn ô D2.
Bước 2:
Gõ = B2-C2 → nhấn Enter → kết quả xuất hiện ở ô D2.
Bước 3:
Chọn ô D2 → trỏ chuột vào tay nắm của ô D2 → con trỏ chuột thành hình dấu (+).
Bước 4:
Kéo thả chuột cho đến ô D6
Trên chỉ là 1 phần của giáo án. Giáo án khi tải về có đầy đủ nội dung của bài. Đủ nội dung của học kì I + học kì II
Hệ thống có đủ tài liệu:
- Giáo án điện tử tin học 7 cánh diều (340k)
- Giáo án tin học 7 cánh diều (bản word) (295k)
- Giáo án powerpoint tin học 7 cánh diều (340k)
- Trắc nghiệm tin học 7 cánh diều (150k)
- Đề thi tin học 7 cánh diều (150k)
- File word đáp án tin học 7 cánh diều (100k)
- Kiến thức trọng tâm tin học 7 cánh diều (150k)
- Câu hỏi tự luận tin học 7 cánh diều (150k)
- Phiếu học tập theo bài Tin học 7 cánh diều cả năm (150k)
- Trắc nghiệm dạng câu trả lời ngắn Tin học 7 cánh diều cả năm (150k)
- Trắc nghiệm đúng sai Tin học 7 cánh diều cả năm (150k)
=> Có thể chọn nâng cấp VIP với phí là 850k để tải tất cả tài liệu ở trên
- Chỉ gửi 550k. Tải về dùng thực tế, 1 ngày sau mới gửi số còn lại.
Cách tải hoặc nâng cấp:
- Bước 1: Chuyển phí vào STK: 1214136868686 - cty Fidutech - MB
- Bước 2: Nhắn tin tới Zalo Fidutech - nhấn vào đây để thông báo và nhận tài liệu
Xem toàn bộ: Giáo án điện tử tin học 7 cánh diều
GIÁO ÁN WORD LỚP 7 - SÁCH CÁNH DIỀU
Soạn giáo án Toán 7 cánh diều cả năm
Giáo án Ngữ văn 7 cánh diều cả năm
Soạn giáo án Thể dục 7 cánh diều theo công văn mới nhất
Soạn giáo án Công dân 7 cánh diều theo công văn mới nhất
Soạn giáo án Khoa học tự nhiên 7 cánh diều theo công văn mới nhất
Soạn giáo án Vật lí 7 cánh diều theo công văn mới nhất
Soạn giáo án Hoá học 7 cánh diều theo công văn mới nhất
Soạn giáo án Sinh học 7 cánh diều theo công văn mới nhất
Soạn giáo án Công nghệ 7 cánh diều theo công văn mới nhất
Soạn giáo án Tin học 7 cánh diều theo công văn mới nhất
Soạn giáo án Lịch sử 7 cánh diều theo công văn mới nhất
Soạn giáo án Địa lí 7 cánh diều theo công văn mới nhất
Soạn giáo án Mĩ thuật 7 cánh diều theo công văn mới nhất
Soạn giáo án Hoạt động trải nghiệm, hướng nghiệp 7 cánh diều theo công văn mới nhất

