Giáo án chuyên đề công nghệ 10 thiết kế kết nối bài 2: Sử dụng phần mềm CAD để lập bản vẽ kĩ thuật
Giáo án chuyên đề bài 2: Sử dụng phần mềm CAD để lập bản vẽ kĩ thuật sách chuyên đề học tập công nghệ 10 thiết kế kết nối. Giáo án chuyên đề bản word, trình bày rõ ràng cụ thể giúp giáo viên hướng dẫn học sinh mở rộng kiến thức sinh học phổ thông, phát triển năng lực, nâng cao khả năng định hướng nghệ nghiệp sau này. Thao tác tải về rất đơn giản, mời quý thầy cô tham khảo
Xem: => Giáo án công nghệ 10 - Thiết kế công nghệ kết nối tri thức (bản word)
Click vào ảnh dưới đây để xem 1 phần giáo án rõ nét
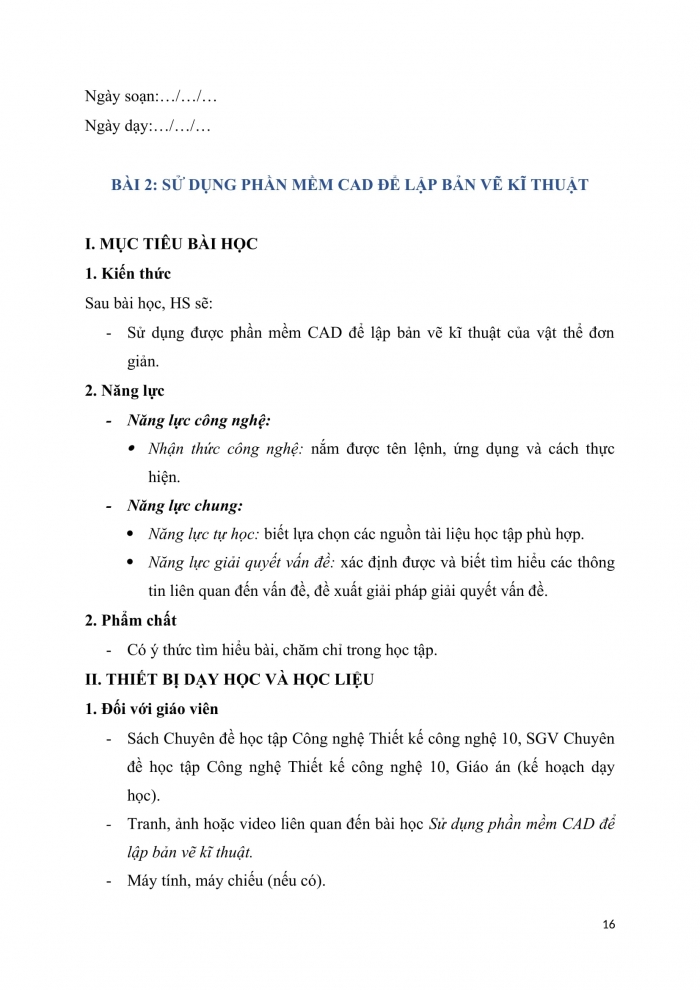
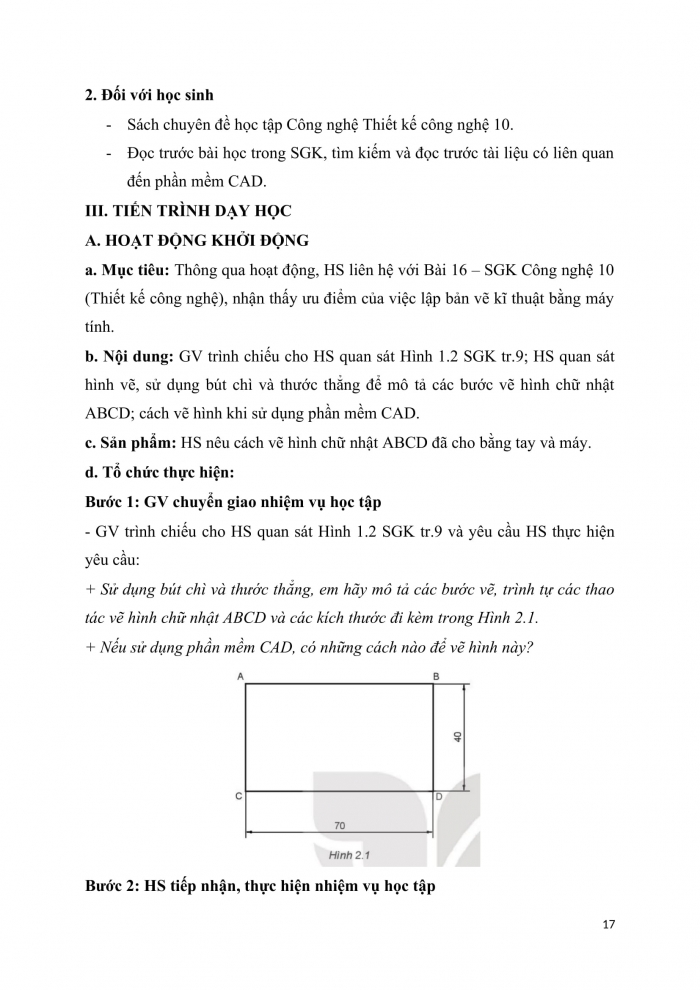
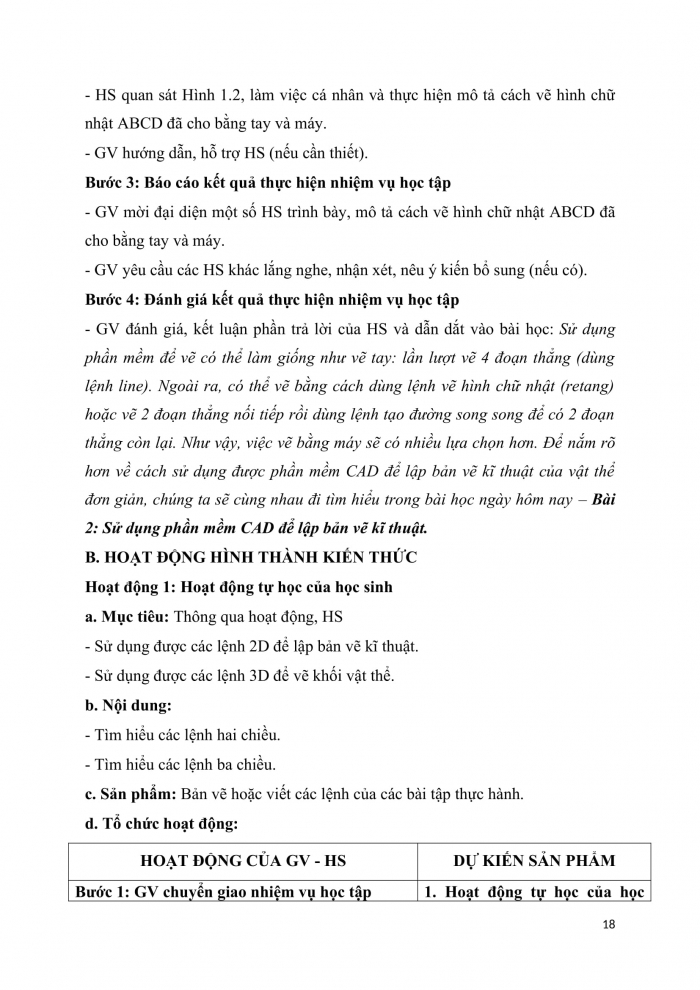
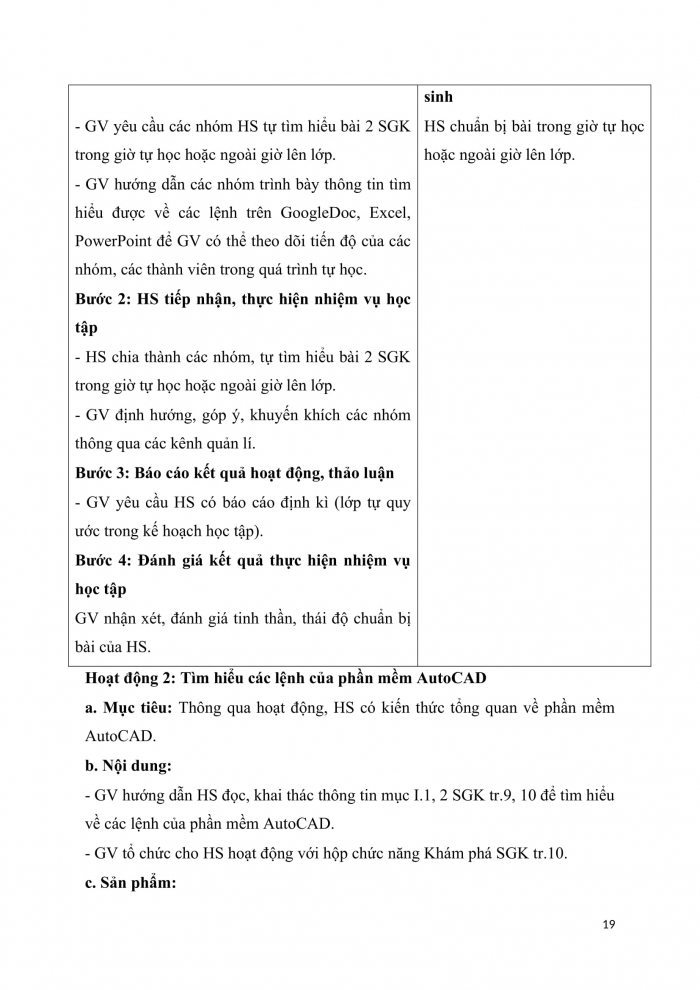
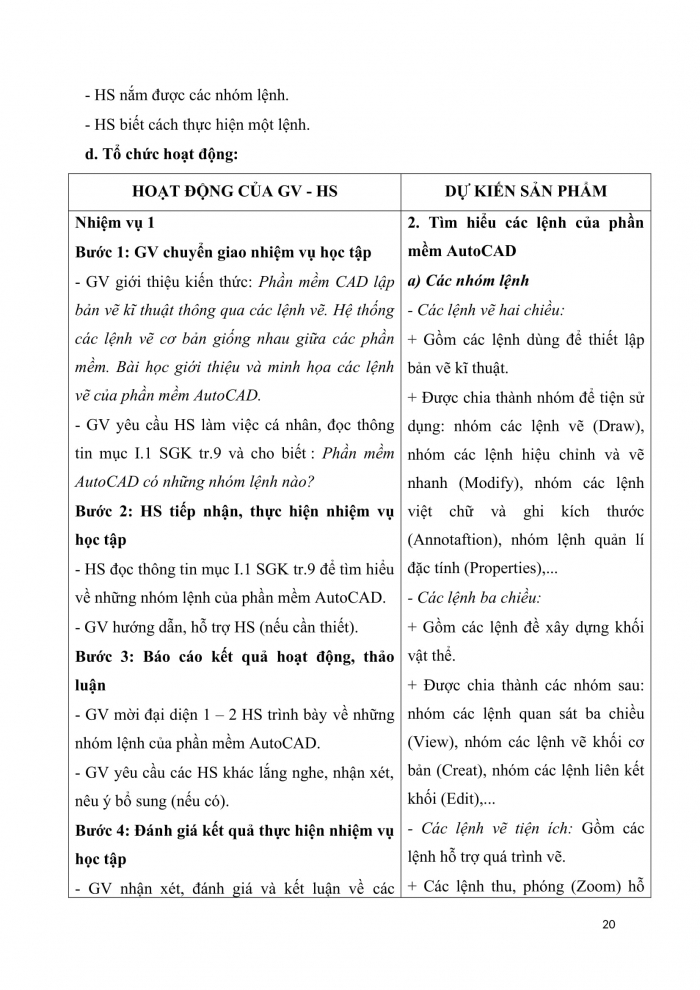

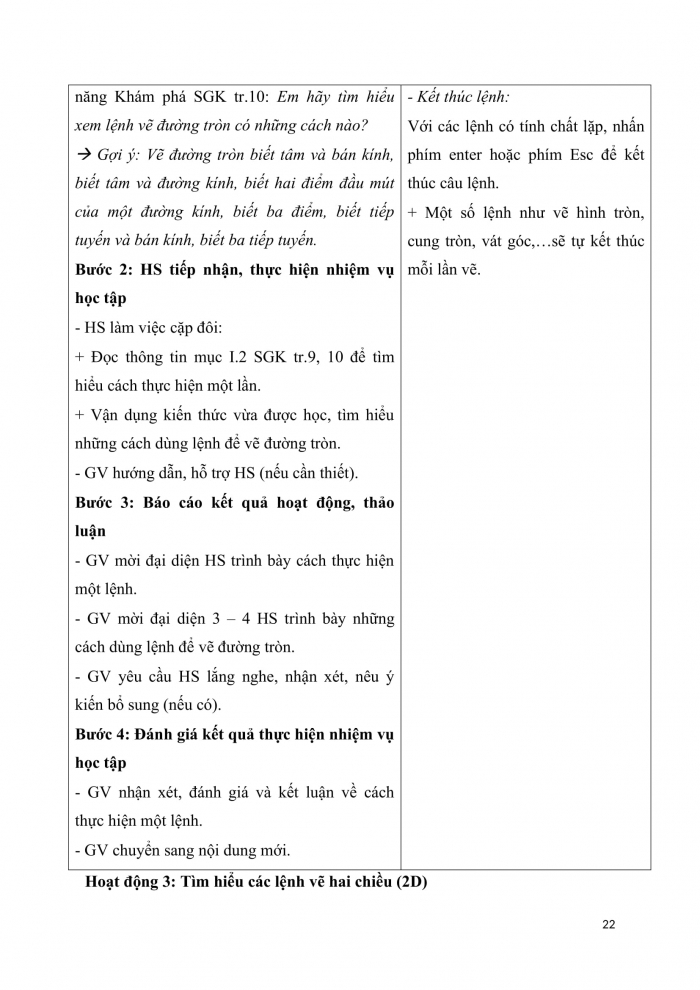
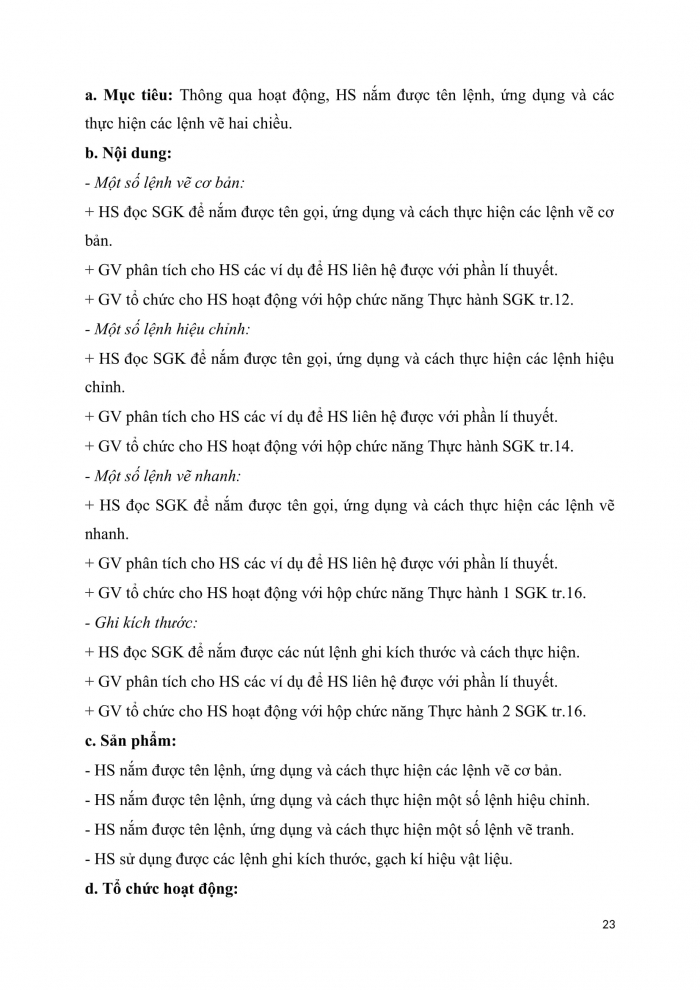
Xem video về mẫu Giáo án chuyên đề công nghệ 10 thiết kế kết nối bài 2: Sử dụng phần mềm CAD để lập bản vẽ kĩ thuật
Xem toàn bộ: Giáo án chuyên đề Thiết kế công nghệ 10 kết nối tri thức đủ cả năm
Ngày soạn:…/…/…
Ngày dạy:…/…/…
BÀI 2: SỬ DỤNG PHẦN MỀM CAD ĐỂ LẬP BẢN VẼ KĨ THUẬT
- MỤC TIÊU BÀI HỌC
- Kiến thức
Sau bài học, HS sẽ:
- Sử dụng được phần mềm CAD để lập bản vẽ kĩ thuật của vật thể đơn giản.
- Năng lực
- Năng lực công nghệ:
- Nhận thức công nghệ: nắm được tên lệnh, ứng dụng và cách thực hiện.
- Năng lực chung:
- Năng lực tự học: biết lựa chọn các nguồn tài liệu học tập phù hợp.
- Năng lực giải quyết vấn đề: xác định được và biết tìm hiểu các thông tin liên quan đến vấn đề, đề xuất giải pháp giải quyết vấn đề.
- Phẩm chất
- Có ý thức tìm hiểu bài, chăm chỉ trong học tập.
- THIẾT BỊ DẠY HỌC VÀ HỌC LIỆU
- Đối với giáo viên
- Sách Chuyên đề học tập Công nghệ Thiết kế công nghệ 10, SGV Chuyên đề học tập Công nghệ Thiết kế công nghệ 10, Giáo án (kế hoạch dạy học).
- Tranh, ảnh hoặc video liên quan đến bài học Sử dụng phần mềm CAD để lập bản vẽ kĩ thuật.
- Máy tính, máy chiếu (nếu có).
- Đối với học sinh
- Sách chuyên đề học tập Công nghệ Thiết kế công nghệ 10.
- Đọc trước bài học trong SGK, tìm kiếm và đọc trước tài liệu có liên quan đến phần mềm CAD.
III. TIẾN TRÌNH DẠY HỌC
- HOẠT ĐỘNG KHỞI ĐỘNG
- Mục tiêu: Thông qua hoạt động, HS liên hệ với Bài 16 – SGK Công nghệ 10 (Thiết kế công nghệ), nhận thấy ưu điểm của việc lập bản vẽ kĩ thuật bằng máy tính.
- Nội dung: GV trình chiếu cho HS quan sát Hình 1.2 SGK tr.9; HS quan sát hình vẽ, sử dụng bút chì và thước thẳng để mô tả các bước vẽ hình chữ nhật ABCD; cách vẽ hình khi sử dụng phần mềm CAD.
- Sản phẩm: HS nêu cách vẽ hình chữ nhật ABCD đã cho bằng tay và máy.
- Tổ chức thực hiện:
Bước 1: GV chuyển giao nhiệm vụ học tập
- GV trình chiếu cho HS quan sát Hình 1.2 SGK tr.9 và yêu cầu HS thực hiện yêu cầu:
+ Sử dụng bút chì và thước thẳng, em hãy mô tả các bước vẽ, trình tự các thao tác vẽ hình chữ nhật ABCD và các kích thước đi kèm trong Hình 2.1.
+ Nếu sử dụng phần mềm CAD, có những cách nào để vẽ hình này?
Bước 2: HS tiếp nhận, thực hiện nhiệm vụ học tập
- HS quan sát Hình 1.2, làm việc cá nhân và thực hiện mô tả cách vẽ hình chữ nhật ABCD đã cho bằng tay và máy.
- GV hướng dẫn, hỗ trợ HS (nếu cần thiết).
Bước 3: Báo cáo kết quả thực hiện nhiệm vụ học tập
- GV mời đại diện một số HS trình bày, mô tả cách vẽ hình chữ nhật ABCD đã cho bằng tay và máy.
- GV yêu cầu các HS khác lắng nghe, nhận xét, nêu ý kiến bổ sung (nếu có).
Bước 4: Đánh giá kết quả thực hiện nhiệm vụ học tập
- GV đánh giá, kết luận phần trả lời của HS và dẫn dắt vào bài học: Sử dụng phần mềm để vẽ có thể làm giống như vẽ tay: lần lượt vẽ 4 đoạn thẳng (dùng lệnh line). Ngoài ra, có thể vẽ bằng cách dùng lệnh vẽ hình chữ nhật (retang) hoặc vẽ 2 đoạn thẳng nối tiếp rồi dùng lệnh tạo đường song song để có 2 đoạn thẳng còn lại. Như vậy, việc vẽ bằng máy sẽ có nhiều lựa chọn hơn. Để nắm rõ hơn về cách sử dụng được phần mềm CAD để lập bản vẽ kĩ thuật của vật thể đơn giản, chúng ta sẽ cùng nhau đi tìm hiểu trong bài học ngày hôm nay – Bài 2: Sử dụng phần mềm CAD để lập bản vẽ kĩ thuật.
- HOẠT ĐỘNG HÌNH THÀNH KIẾN THỨC
Hoạt động 1: Hoạt động tự học của học sinh
- Mục tiêu: Thông qua hoạt động, HS
- Sử dụng được các lệnh 2D để lập bản vẽ kĩ thuật.
- Sử dụng được các lệnh 3D để vẽ khối vật thể.
- Nội dung:
- Tìm hiểu các lệnh hai chiều.
- Tìm hiểu các lệnh ba chiều.
- Sản phẩm: Bản vẽ hoặc viết các lệnh của các bài tập thực hành.
- Tổ chức hoạt động:
HOẠT ĐỘNG CỦA GV - HS | DỰ KIẾN SẢN PHẨM |
Bước 1: GV chuyển giao nhiệm vụ học tập - GV yêu cầu các nhóm HS tự tìm hiểu bài 2 SGK trong giờ tự học hoặc ngoài giờ lên lớp. - GV hướng dẫn các nhóm trình bày thông tin tìm hiểu được về các lệnh trên GoogleDoc, Excel, PowerPoint để GV có thể theo dõi tiến độ của các nhóm, các thành viên trong quá trình tự học. Bước 2: HS tiếp nhận, thực hiện nhiệm vụ học tập - HS chia thành các nhóm, tự tìm hiểu bài 2 SGK trong giờ tự học hoặc ngoài giờ lên lớp. - GV định hướng, góp ý, khuyến khích các nhóm thông qua các kênh quản lí. Bước 3: Báo cáo kết quả hoạt động, thảo luận - GV yêu cầu HS có báo cáo định kì (lớp tự quy ước trong kế hoạch học tập). Bước 4: Đánh giá kết quả thực hiện nhiệm vụ học tập GV nhận xét, đánh giá tinh thần, thái độ chuẩn bị bài của HS. | 1. Hoạt động tự học của học sinh HS chuẩn bị bài trong giờ tự học hoặc ngoài giờ lên lớp. |
Hoạt động 2: Tìm hiểu các lệnh của phần mềm AutoCAD
- Mục tiêu: Thông qua hoạt động, HS có kiến thức tổng quan về phần mềm AutoCAD.
- Nội dung:
- GV hướng dẫn HS đọc, khai thác thông tin mục I.1, 2 SGK tr.9, 10 để tìm hiểu về các lệnh của phần mềm AutoCAD.
- GV tổ chức cho HS hoạt động với hộp chức năng Khám phá SGK tr.10.
- Sản phẩm:
- HS nắm được các nhóm lệnh.
- HS biết cách thực hiện một lệnh.
- Tổ chức hoạt động:
HOẠT ĐỘNG CỦA GV - HS | DỰ KIẾN SẢN PHẨM |
Nhiệm vụ 1 Bước 1: GV chuyển giao nhiệm vụ học tập - GV giới thiệu kiến thức: Phần mềm CAD lập bản vẽ kĩ thuật thông qua các lệnh vẽ. Hệ thống các lệnh vẽ cơ bản giống nhau giữa các phần mềm. Bài học giới thiệu và minh họa các lệnh vẽ của phần mềm AutoCAD. - GV yêu cầu HS làm việc cá nhân, đọc thông tin mục I.1 SGK tr.9 và cho biết : Phần mềm AutoCAD có những nhóm lệnh nào? Bước 2: HS tiếp nhận, thực hiện nhiệm vụ học tập - HS đọc thông tin mục I.1 SGK tr.9 để tìm hiểu về những nhóm lệnh của phần mềm AutoCAD. - GV hướng dẫn, hỗ trợ HS (nếu cần thiết). Bước 3: Báo cáo kết quả hoạt động, thảo luận - GV mời đại diện 1 – 2 HS trình bày về những nhóm lệnh của phần mềm AutoCAD. - GV yêu cầu các HS khác lắng nghe, nhận xét, nêu ý bổ sung (nếu có). Bước 4: Đánh giá kết quả thực hiện nhiệm vụ học tập - GV nhận xét, đánh giá và kết luận về các nhóm lệnh của phần mềm AutoCAD. - GV chuyển sang nội dung mới.
Nhiệm vụ 2 Bước 1: GV chuyển giao nhiệm vụ học tập - GV yêu cầu HS thảo luận cặp đôi, đọc thông tin mục I.2 SGK tr.9, 10 và cho biết: Để thực hiện một lệnh, cần tiền hành theo những bước nào? - GV lấy ví dụ cho HS về cách thực hiện một câu lệnh: Vẽ đoạn thẳng + Ra lệnh: Gõ Line; nhấn phím Enter + Nhập dữ liệu: · Specify first point: nhập 50, 40; nhấn Enter. · Specify next point: nhập 100, 40; nhấn Enter. + Kết thúc câu lệnh: Specify next point: nhấn Enter hoặc Esc. - GV tổ chức cho HS hoạt động với hộp chức năng Khám phá SGK tr.10: Em hãy tìm hiểu xem lệnh vẽ đường tròn có những cách nào? à Gợi ý: Vẽ đường tròn biết tâm và bán kính, biết tâm và đường kính, biết hai điểm đầu mút của một đường kính, biết ba điểm, biết tiếp tuyến và bán kính, biết ba tiếp tuyến. Bước 2: HS tiếp nhận, thực hiện nhiệm vụ học tập - HS làm việc cặp đôi: + Đọc thông tin mục I.2 SGK tr.9, 10 để tìm hiểu cách thực hiện một lần. + Vận dụng kiến thức vừa được học, tìm hiểu những cách dùng lệnh để vẽ đường tròn. - GV hướng dẫn, hỗ trợ HS (nếu cần thiết). Bước 3: Báo cáo kết quả hoạt động, thảo luận - GV mời đại diện HS trình bày cách thực hiện một lệnh. - GV mời đại diện 3 – 4 HS trình bày những cách dùng lệnh để vẽ đường tròn. - GV yêu cầu HS lắng nghe, nhận xét, nêu ý kiến bổ sung (nếu có). Bước 4: Đánh giá kết quả thực hiện nhiệm vụ học tập - GV nhận xét, đánh giá và kết luận về cách thực hiện một lệnh. - GV chuyển sang nội dung mới. | 2. Tìm hiểu các lệnh của phần mềm AutoCAD a) Các nhóm lệnh - Các lệnh vẽ hai chiều: + Gồm các lệnh dùng để thiết lập bản vẽ kĩ thuật. + Được chia thành nhóm để tiện sử dụng: nhóm các lệnh vẽ (Draw), nhóm các lệnh hiệu chỉnh và vẽ nhanh (Modify), nhóm các lệnh việt chữ và ghi kích thước (Annotaftion), nhóm lệnh quản lí đặc tính (Properties),... - Các lệnh ba chiều: + Gồm các lệnh đề xây dựng khối vật thể. + Được chia thành các nhóm sau: nhóm các lệnh quan sát ba chiều (View), nhóm các lệnh vẽ khối cơ bản (Creat), nhóm các lệnh liên kết khối (Edit),... - Các lệnh vẽ tiện ích: Gồm các lệnh hỗ trợ quá trình vẽ. + Các lệnh thu, phóng (Zoom) hỗ trợ quan sát và thao tác với từng phần của bản vẽ. + Hỗ trợ bắt điểm tự động (Osnap) đảm bảo độ chính xác của bản vẽ. + Hỗ trợ định hướng theo các trục Ox, Oy (Ortho) giúp vẽ nhanh các đường thăng song song với các trục Ox, Oy. b. Cách thực hiện một lệnh Để thực hiện một lệnh, thường tiến hành theo 3 bước: (1) Ra lệnh; (2) Nhập dữ liệu; (3) Kết thúc lệnh. - Ra lệnh: Có thể ra lệnh bằng một trong hai cách. + Ra lệnh bằng bàn phím: gõ tên lệnh từ bàn phím (không cần phân biệt chữ hoa và chữ thường), sau đó nhấn phim enter. + Ra lệnh bằng nút trên thanh công cụ: di chuyển chuột đặt con trỏ lên nút lệnh và kích nút trái. - Nhập dữ liệu: + Dữ liệu cần nhập tùy thuộc vào câu lệnh. + Dữ liệu nhập có thể là con số, kí tự, đối tượng và được thực hiện bằng cách kích chuột hoặc sử dụng bàn phím. - Kết thúc lệnh: Với các lệnh có tính chất lặp, nhấn phím enter hoặc phím Esc để kết thúc câu lệnh. + Một số lệnh như vẽ hình tròn, cung tròn, vát góc,…sẽ tự kết thúc mỗi lần vẽ.
|
Hoạt động 3: Tìm hiểu các lệnh vẽ hai chiều (2D)
- Mục tiêu: Thông qua hoạt động, HS nắm được tên lệnh, ứng dụng và các thực hiện các lệnh vẽ hai chiều.
- Nội dung:
- Một số lệnh vẽ cơ bản:
+ HS đọc SGK để nắm được tên gọi, ứng dụng và cách thực hiện các lệnh vẽ cơ bản.
+ GV phân tích cho HS các ví dụ để HS liên hệ được với phần lí thuyết.
+ GV tổ chức cho HS hoạt động với hộp chức năng Thực hành SGK tr.12.
- Một số lệnh hiệu chỉnh:
+ HS đọc SGK để nắm được tên gọi, ứng dụng và cách thực hiện các lệnh hiệu chỉnh.
+ GV phân tích cho HS các ví dụ để HS liên hệ được với phần lí thuyết.
+ GV tổ chức cho HS hoạt động với hộp chức năng Thực hành SGK tr.14.
- Một số lệnh vẽ nhanh:
+ HS đọc SGK để nắm được tên gọi, ứng dụng và cách thực hiện các lệnh vẽ nhanh.
+ GV phân tích cho HS các ví dụ để HS liên hệ được với phần lí thuyết.
+ GV tổ chức cho HS hoạt động với hộp chức năng Thực hành 1 SGK tr.16.
- Ghi kích thước:
+ HS đọc SGK để nắm được các nút lệnh ghi kích thước và cách thực hiện.
+ GV phân tích cho HS các ví dụ để HS liên hệ được với phần lí thuyết.
+ GV tổ chức cho HS hoạt động với hộp chức năng Thực hành 2 SGK tr.16.
- Sản phẩm:
- HS nắm được tên lệnh, ứng dụng và cách thực hiện các lệnh vẽ cơ bản.
- HS nắm được tên lệnh, ứng dụng và cách thực hiện một số lệnh hiệu chỉnh.
- HS nắm được tên lệnh, ứng dụng và cách thực hiện một số lệnh vẽ tranh.
- HS sử dụng được các lệnh ghi kích thước, gạch kí hiệu vật liệu.
- Tổ chức hoạt động:
HOẠT ĐỘNG CỦA GV - HS | DỰ KIẾN SẢN PHẨM |
Nhiệm vụ 1 Bước 1: GV chuyển giao nhiệm vụ học tập - GV yêu cầu HS làm việc cá nhân, đọc thông tin mục II.1 SGK tr.10, 11 để tìm hiểu về tên gọi, ứng dụng, cách thực hiện một số lệnh vẽ cơ bản.
- GV phân tích thông qua ví dụ SGK tr.11, 12 – Vẽ hình 2.2, trong đó điểm A có tọa độ A (120, 100). - GV chia HS thành các nhóm, tổ chức cho HS hoạt động với hộp chức năng Thực hành SGK tr.12: Vẽ hình 2.3, trong đó điểm A có tọa độ A(50, 70). + GV lưu ý HS: Nếu thực hiện trên má, có thể bật và dùng chức năng bắt điểm để vẽ nhanh hơn. Bước 2: HS tiếp nhận, thực hiện nhiệm vụ học tập - HS làm việc cá nhân, đọc thông tin mục II.1 SGK tr.10, 11 để tìm hiểu về tên gọi, ứng dụng, cách thực hiện một số lệnh vẽ cơ bản. - HS lắng nghe GV phân tích Ví dụ SGk tr.11, 12. - HS làm việc theo nhóm, vẽ hình 2.3, điểm A có tọa độ A(50, 70). - GV hướng dẫn, hỗ trợ HS (nếu cần thiết). Bước 3: Báo cáo kết quả hoạt động, thảo luận - GV mời đại diện HS trình bày tên gọi, ứng dụng, cách thực hiện một số lệnh vẽ cơ bản. - GV mời đại diện 2 HS thực hiện vẽ hình 2.3, điểm A có tọa độ A(50, 70). - GV yêu cầu các HS khác quan sát, lắng nghe, nêu ý kiến bổ sung (nếu có). Bước 4: Đánh giá kết quả thực hiện nhiệm vụ học tập - GV nhận xét, đánh giá và kết luận về tên gọi, ứng dụng, cách thực hiện một số lệnh vẽ cơ bản. - GV chuyển sang nội dung mới. Nhiệm vụ 2 Bước 1: GV chuyển giao nhiệm vụ học tập - GV yêu cầu HS làm việc cá nhân, đọc thông tin mục II.2 SGK tr.12 để nắm được tên gọi, ứng dụng và cách thực hiện các lệnh hiệu chỉnh.
- GV phân tích thông qua ví dụ SGK tr.13 – Vẽ hình 2.5a, trong đó điểm A có tọa độ A (100, 80). - GV chia HS thành các nhóm, tổ chức cho HS hoạt động với hộp chức năng Thực hành SGK tr.14: Vẽ hình 2.6, trong đó điểm A có tọa độ A(50, 70). + GV lưu ý HS: Có thể thực hành trên giấy hoặc trên máy. Bước 2: HS tiếp nhận, thực hiện nhiệm vụ học tập - HS làm việc cá nhân, đọc thông tin mục II.2 SGK tr.12 để nắm được tên gọi, ứng dụng và cách thực hiện các lệnh hiệu chỉnh. - HS lắng nghe GV phân tích Ví dụ SGk tr.13 - HS làm việc theo nhóm, vẽ hình 2.6, điểm A có tọa độ A(50, 70). - GV hướng dẫn, hỗ trợ HS (nếu cần thiết). Bước 3: Báo cáo kết quả hoạt động, thảo luận - GV mời đại diện HS trình bày tên gọi, ứng dụng và cách thực hiện các lệnh hiệu chỉnh. - GV mời đại diện 2 HS thực hiện vẽ hình 2.6, điểm A có tọa độ A(50, 70). - GV yêu cầu các HS khác quan sát, lắng nghe, nêu ý kiến bổ sung (nếu có). Bước 4: Đánh giá kết quả thực hiện nhiệm vụ học tập - GV nhận xét, đánh giá và kết luận về tên gọi, ứng dụng và cách thực hiện các lệnh hiệu chỉnh. - GV chuyển sang nội dung mới. Nhiệm vụ 3 Bước 1: GV chuyển giao nhiệm vụ học tập - GV yêu cầu HS làm việc cá nhân, đọc thông tin mục II.3 SGK tr.14 để nắm được tên gọi, ứng dụng và cách thực hiện các lệnh vẽ nhanh.
- GV phân tích thông qua ví dụ SGK tr.14, 15 – Vẽ hình 2.8, trong đó điểm A có tọa độ A (100, 80). - GV chia HS thành các nhóm, tổ chức cho HS hoạt động với hộp chức năng Thực hành 1 SGK tr.16: Vẽ hình 2.10, trong đó điểm A có tọa độ A(50, 70). Bước 2: HS tiếp nhận, thực hiện nhiệm vụ học tập - HS làm việc cá nhân, đọc thông tin mục II.3 SGK tr.14 để nắm được tên gọi, ứng dụng và cách thực hiện các lệnh vẽ nhanh. - HS lắng nghe GV phân tích Ví dụ SGk tr.14,15. - HS làm việc theo nhóm, vẽ hình 2.10, điểm A có tọa độ A(50, 70). - GV hướng dẫn, hỗ trợ HS (nếu cần thiết). Bước 3: Báo cáo kết quả hoạt động, thảo luận - GV mời đại diện HS trình bày tên gọi, ứng dụng và cách thực hiện các lệnh vẽ nhanh. - GV mời đại diện 2 HS thực hiện vẽ hình 2.10, điểm A có tọa độ A(50, 70). - GV yêu cầu các HS khác quan sát, lắng nghe, nêu ý kiến bổ sung (nếu có). Bước 4: Đánh giá kết quả thực hiện nhiệm vụ học tập - GV nhận xét, đánh giá và kết luận về tên gọi, ứng dụng và cách thực hiện các lệnh vẽ nhanh. - GV chuyển sang nội dung mới. Nhiệm vụ 3 Bước 1: GV chuyển giao nhiệm vụ học tập - GV yêu cầu HS làm việc cá nhân, đọc thông tin mục II.4 SGK tr.16 để nắm được các nút lệnh ghi kích thước và cách thực hiện.
- GV phân tích thông qua ví dụ SGK tr.16 – Ghi kích thước cho hình vẽ trong Hình 2.10. - GV yêu cầu HS làm việc cá nhân, hoạt động với hộp chức năng Thực hành 2 SGK tr.16: Hãy ghi kích thước cho Hình 2.8. Bước 2: HS tiếp nhận, thực hiện nhiệm vụ học tập - HS làm việc cá nhân, đọc thông tin mục II.4 SGK tr.16 để nắm được các nút lệnh ghi kích thước và cách thực hiện. - HS lắng nghe GV phân tích Ví dụ SGk tr.16. - HS làm việc cá nhân, vận dụng kiến thức vừa học để ghi kích thước cho Hình 2.8. - GV hướng dẫn, hỗ trợ HS (nếu cần thiết). Bước 3: Báo cáo kết quả hoạt động, thảo luận - GV mời đại diện HS trình bày các nút lệnh ghi kích thước và cách thực hiện. - GV mời đại diện 2 HS thực hiện ghi kích thước cho Hình 2.8. - GV yêu cầu các HS khác quan sát, lắng nghe, nêu ý kiến bổ sung (nếu có). Bước 4: Đánh giá kết quả thực hiện nhiệm vụ học tập - GV nhận xét, đánh giá và kết luận về các nút lệnh ghi kích thước và cách thực hiện. - GV chuyển sang nội dung mới. | 3. Tìm hiểu các lệnh vẽ hai chiều (2D) a. Một số lệnh vẽ * Tên gọi, ứng dụng, cách thực hiện một số lệnh vẽ cơ bản - Các lệnh vẽ thay cho thước kẻ, compa, bút chì trong hoạt động vẽ tay, giúp cho công việc vẽ trở nên nhẹ nhàng, chính xác và nhanh chóng. - Các lệnh vẽ thông dụng là: vẽ đoạn thẳng, đường tròn, cung tròn, hình chữ nhật. + Line: lệnh vẽ đoạn thẳng. · Kích nút lệnh h hoặc gõ Line · Cho điểm đầu, điểm thứ hai, điểm thứ ba,…. · Kết thúc bằng nhấn phím Enter. + Cricle: lệnh vẽ đường tròn. · Kích nút lệnh để vẽ đường tròn hoặc Cricle · Nhập các dữ liệu cần thiết. · Lệnh vẽ đường tròn kết thúc. + Arc: lệnh vẽ cung tròn · Kích nút lệnh vẽ cung tròn hoặc gõ Arc . · Nhập các dữ liệu cần thiết. + Rectangle: lệnh vẽ hình chữ nhật · Kích nút lệnh hoặc gõ · Cho điểm góc thứ nhất, cho điểm góc thứ hai – là góc đối diện. * Ví dụ SGK tr.11, 12
* Bài tập thực hành SGK tr.12 - Vẽ hình chữ nhật ABCD: rec 50,70 90,95 - Vẽ đoạn thẳng MN: l 50, 82.5 90, 82.5 - Vẽ đoạn thẳng PQ: l 70,95 70,70 - Vẽ hai đường tròn: c 70, 82.5 5 c 70, 82.5 10
b. Một số lệnh hiệu chỉnh * Tên gọi, ứng dụng và cách thực hiện các lệnh hiệu chỉnh Các lệnh hiệu chỉnh đối tượng bao gồm cắt, viền tròn, vát góc, di chuyển, quay. - Erase: Xóa đối tượng + Chọn đối tượng cần xóa. + Nhấn phím delete. - Trim: Cắt một đối tượng (hình 2.4a) + Kích nút lệnh (hoặc gõ tr ). + Chọn các đoạn cần cắt. - Fillet: Viền tròn (hình 2.4b) + Kích nút lệnh (hoặc gõ f ), gõ + Nhập bán kính viền. + Chọn 2 đường. - Chamfer: Vát góc (hình 2.4c) + Kích nút lệnh (hoặc gõ cha ). + Nhập các thông số vát. + Chọn 2 đường. * Ví dụ SGK tr.13, 14.
* Bài tập Thực hành SGK tr.14 Bước 1. rec 50,70 90,95 Bước 2. c 50,82.5 5 c 90,82.5 5 Bước 3. tr chọn 4 đoạn cần cắt. Bước 4. f r 3 chọn đoạn thẳng EB và BC f chọn đoạn thẳng BC và CF cha d 3 3 chọn đoạn thẳng AD, DQ cha chọn đoạn thẳng AD, AP. Vẽ hình chữ nhật ABCD: rec 50,70 90,95 Vẽ đoạn thẳng MN: l 50,82.5 90,82.5 Vẽ đoạn thẳng PQ: l 70,95 70, 70 Vẽ hai đường tròn: c 70,82.5 5 c 70,82.5 10,10
c. Một số lệnh vẽ nhanh * Tên gọi, ứng dụng và cách thực hiện các lệnh vẽ nhanh Các lệnh vẽ nhanh là các lệnh nhân bản các đối tượng đã vẽ. Các lệnh vẽ nhanh bao gồm các lệnh tạo đường song song, đối xứng, copy. - Offset: Tạo đường song song (hình 2.7a) + Kích nút lệnh (hoặc gõ o ). + Nhập khoảng cách, chọn đối tượng, chọn phía (cho 1 điểm phía offset). + Nhấn phím Enter để kết thúc. - Miror: Lấy đối xứng (hình 2.7b) + Kích nút lệnh (hoặc gõ mi ). + Chọn đối tượng, chọn 2 điểm trên trục đối xứng. + Nhấn phím Enter 2 lần để kết thúc. - Copy: Sao chép đối tượng + Kích nút lệnh (hoặc gõ copy )). + Lần lượt thao tác chọn các đối tượng, cho điểm cơ sở, cho điểm đến. + Nhấn phím Enter để kết thúc. * Ví dụ SGK tr.14, 15
* Bài tập Thực hành 1 SGK tr.16 Bước 1. Vẽ hình chữ nhật rec 50,70 90,95 Bước 2. Vẽ đường tròn circle 70,70 5 Bước 3: Cắt phần thừa tr chọn đoạn cần cắt Bước 4: Tạo đường song song o 2 chọn đối tượng, sau đó, kích nút chuột trái cho một điểm bên ngoài vòng tròn Bước 5: Lấy đối xứng mirror chọn hai nửa đường tròn , kích chuột trái tại trung điểm AB, kích trái chuột tại trung điểm CD, Bước 6: Cắt đoạn thẳng tr chọn đoạn cần cắt
d. Ghi kích thước * Các nút lệnh ghi kích thước và cách thực hiện Tương ứng mỗi loại kích thước (kích thước dài, kích thước góc, kích thước đường kính, kích thước bán kính,…) có một lệnh ghi kích thước tương ứng. - : ghi kích thước dài (thẳng đứng hoặc nằm ngang). - : ghi kích thước góc. - : ghi bán kính. - : ghi đường kính.
* Ví dụ SGK tr.16
* Bài tập Thực hành 2 SGK tr.16 - Ghi các kích thước dài: + Kích nút lệnh sau đó (kí hiệu là Y), dùng chuột chọn điểm AY, dùng chuột chọn điểm DY, dùng chuột chọn một điểm để đặt đường kích thước 40. + Kích nút lệnh sau đó (kí hiệu là Y), dùng chuột chọn điểm CY, dùng chuột chọn điểm DY, dùng chuột chọn một điểm để đặt đường kích thước 25. - Ghi kích thước bán kính: + Kích nút lệnh Y chọn cung tròn nhỏ (cung R5), dùng chuột chọn một điểm đặt đường kích thước R5. + Kích nút lệnh Y chọn cung tròn lớn (cung R7), dùng chuột chọn một điểm đặt đường kích thước R7.
|
Hoạt động 4: Tìm hiểu các lệnh vẽ ba chiều (3D)
- Mục tiêu: Thông qua hoạt động, HS nắm được tên lệnh, ứng dụng và các thực hiện các lệnh vẽ ba chiều.
- Nội dung:
- HS đọc SGK để nắm được sơ bộ các lệnh vẽ khối và liên kết khối.
- GV phân tích ví dụ vẽ khối ba chiều trong SGK để HS liên hệ được với phần lí thuyết.
- GV tổ chức cho HS hoạt động với hộp chức năng Thực hành ở SGK tr.25.
- Sản phẩm:
- HS nắm được các lệnh vẽ khối cơ bản.
- HS nắm được các lệnh liên kết khối.
- HS sử dụng được các lệnh vẽ khối và liên kết khối để vẽ khối ba chiều.
- Tổ chức hoạt động:
HOẠT ĐỘNG CỦA GV - HS | DỰ KIẾN SẢN PHẨM |
Nhiệm vụ 1 Bước 1 : GV chuyển giao nhiệm vụ học tập - GV yêu cầu HS làm việc cá nhân, đọc thông tin SGK tr.17, 19 và cho biết: Nêu một số lệnh vẽ khối cơ bản. - GV nêu một số ví dụ về các lệnh vẽ khối cơ bản theo SGK tr.17, 18. - GV hướng dẫn HS quan sát, đọc thông tin trong Bảng 2.1 SGK tr.19 để nắm được một số cơ bản trong phần mềm AutoCAD.
Bước 2: HS tiếp nhận, thực hiện nhiệm vụ học tập - HS đọc thông tin SGK, kết hợp quan sát Hình 2.12 – 2.16, Bảng 2.1 mục III.1 SGK tr.17, 19 để tìm hiểu về một số lệnh vẽ khối cơ bản. - GV hướng dẫn, hỗ trợ HS (nếu cần thiết). Bước 3: Báo cáo kết quả thực hiện nhiệm vụ học tập - GV mời đại diện 2 HS trình bày 2 lệnh vẽ khối cơ bản. - GV yêu cầu các HS lắng nghe, nhận xét, nêu ý kiến bổ sung (nếu có). Bước 4: Đánh giá kết quả thực hiện nhiệm vụ học tập - GV nhận xét, đánh giá và kết luận về các lệnh vẽ khối cơ bản. - GV chuyển sang nội dung mới. Nhiệm vụ 2 Bước 1: GV chuyển giao nhiệm vụ học tập - GV hướng dẫn HS quan sát, khai thác thông tin trong Bảng 2.2 SGK tr.20 để nắm được các lệnh liên kết khối. à Từ hai khối A và B, cộng trừ hoặc lấy phần chung sẽ tạo ra các vật thể khác nhau. Bước 2: HS tiếp nhận, thực hiện nhiệm vụ học tập - HS quan sát, khai thác thông tin trong Bảng 2.2 SGK tr.20 để nắm được các lệnh liên kết khối. - GV hướng dẫn, hỗ trợ HS (nếu cần thiết). Bước 3: Báo cáo kết quả thực hiện nhiệm vụ học tập - GV mời đại diện HS thực hành các lệnh liên kết khối trên máy tính. - GV yêu cầu các HS quan sát, nhận xét. Bước 4: Đánh giá kết quả thực hiện nhiệm vụ học tập - GV nhận xét, đánh giá và kết luận về các lệnh liên kết khối. - GV chuyển sang nội dung mới. Nhiệm vụ 3: Bước 1: GV chuyển giao nhiệm vụ học tập - GV phân tích và hướng dẫn cho HS cách vẽ khối ba chiều thông qua vật thể cụ thể - Hình 2.17 SGK tr.20. - GV tổ chức cho HS hoạt động với hộp chức năng Thực hành SGK tr.22: Vẽ vật thể 3D trên Hình 2.24. Bước 2: HS tiếp nhận, thực hiện nhiệm vụ học tập - HS lắng nghe phân tích và hướng dẫn cho HS cách vẽ khối ba chiều thông qua vật thể cụ thể - Hình 2.17 SGK tr.20. - HS thảo luận theo nhóm, vận dụng kiến thức vừa học để vẽ vật thể 3D. Bước 3: Báo cáo kết quả hoạt động, thảo luận - GV mời đại diện một số HS trình bày sản phẩm vẽ vật thể 3D. - GV yêu cầu các HS khác quan sát, nhận xét sản phẩm của bạn. Bước 4: Đánh giá kết quả thực hiện nhiệm vụ học tập GV nhận xét, đánh giá và chỉnh sửa cho HS những bước thực hiện chưa chính xác. | 4. Tìm hiểu các lệnh vẽ ba chiều (3D) a. Các lệnh vẽ khối cơ bản - Lệnh dựng khối (EXTRUDE): Tạo khối bằng cách kéo một hình phẳng theo hướng vuông góc với mặt phẳng của hình phẳng đó. - Lệnh tạo khối tròn xoay (REVOLVE): tạo khối bằng cách quay một hình phẳng xung quanh một trục.
b. Các lệnh liên kết khối
c. Vẽ khối ba chiều * Cách vẽ khối ba chiều: - Bước 1: Phân vật thể thành các khối cơ bản. - Bước 2: Vẽ các khối đơn giản. - Bước 3: Liên kết khối. (Quy trình cụ thể của các bước được trình bày cụ thể trong SGK tr.21, 22).
* Bài tập Thực hành SGK tr.22 Đính kèm phía dưới hoạt động. |
Bài tập Thực hành
- Chuyển giao diện 3D theo hướng dẫn hình vẽ sau :
- Hiển thị dạng chiếu vuông góc: pers 0
Trong đó: pers là tên viết tắt của lệnh PERSPECTIVE, 0 ứng với chiếu vuông góc (1 ứng với chiếu xuyên tâm).
- Đặt hướng quan sát: Thiết lập hướng quan sát theo các bước sau, trong đó NE isometric là hướng vẽ hình chiếu trục đo vuông góc đều, Top là hướng từ trên, Front là hướng từ trước.
- Đặt hướng quan sát:
+ Đặt kiểu hiển thị: vs 2
Trong đó: vs là tên viết tắt của lệnh VSCURRENT, e là tô bóng có cạnh (2 – dạng khung dây, r – dạng thực,…)
+ Đặt màu nét vẽ: color Một màu bảng sẽ hiện ra, chọn một màu (ví dụ màu số 8), sau đó chọn OK.
- Phân vật thể thành các khối đơn giản
Phân vật thể thành các khối 1, 2, 3, 4, 5 như sau:
- Vẽ các khối đơn giản
+ Vẽ khối hộp chữ nhật 1: box 30, 30 @l30, 40 12
Trong đó: box là tên lệnh vẽ hộp, 30,30 là tọa độ (x, y) của điểm bắt đầu, @130, 40 là chiều dài hướng Ox bằng 60, chiều dài hướng Oy bằng 130, 30 là độ cao hộp.
+ Thu phóng: z e
+ Vẽ đoạn thẳng nối điểm 1 và điểm 2 (hình 2.21 SGK): l 30,50 44,50
+ Vẽ đoạn thẳng nối điểm 3 và điểm 4 (hình 2.21 SGK): l 160,50 146,50
+ Vẽ khối 4: cyl chọn điểm 4 làm tâm, nhập 6 12
Trong đó: cyl là tên tắt của lệnh vẽ khối trụ, điểm 2 là tâm đáy trụ, 6 là bán kính trụ, di chuột để khối trụ hướng xuống dưới và nhập 12
+ Vẽ khối 5: cyl chọn điểm 2 làm tâm, nhập 6 di chuyển để khối trụ hướng xuống dưới và nhập 12
Trong đó: cyl là tên tắt của lệnh vẽ khối trụ, điểm 2 là tâm đáy trụ, 6 là bán kính trụ, 12 là chiều cao trụ (đi ngược chiều z nên mang dấu -).
+ Đổi hệ trục tọa độ: ucs chọn điểm 5 làm gốc, chọn điểm 6, chọn điểm 7.
Trong đó: ucs là tên lệnh, điểm chọn đầu tiên (điểm 5) là gốc tọa độ, điểm chọn thứ hai (điểm 6) là điểm xác định hướng trục Ox, điểm chọn thứ ba (điểm 7) xác định hướng dương của trục Oy.
+ Vẽ khối 3:
- Bước 1. Vẽ đường tròn
c chọn điểm 6 làm tâm Y nhập bán kính 40
- Bước 2. Vẽ đoạn thẳng 8-9
L chọn điểm 8 Y chọn điểm 9
- Bước 3. Cắt tỉa
tr chọn các đoạn cần cắt
- Bước 4. Tạo miền
region chọn nửa đường tròn và đoạn thẳng 8-9
- Bước 5. Dựng khối 3
Extrude chọn miền di chuyển chuột để khối hướng về phía sau và nhập 40
+ Vẽ khối 2: cyl chọn điểm 6 làm tâm, nhập 25 di chuột để khối hướng về phía sau và nhập 40
+ Liên kết khối
Cộng khối 1 và khối 3: uni chọn khối 1 và chọn khối 3
Trừ khối 2, khối 4, khối 5 khỏi khối 1 và 3: sub chọn khối 1 chọn khối 2, khối 4 và khối 5
- Đặt kiểu hiển thị: vs r (hiển thị dạng thực).
- Quan sát vật thể các góc nhìn khác nhau.
Để xoay vật thể tự do, giữ phím Shift đống thời ấn bánh xe trên con chuột kết hợp di chuột.
HƯỚNG DẪN VỀ NHÀ
- Ôn tập lại kiến thức đã học: Sử dụng được phần mềm CAD để lập bản vẽ kĩ thuật của vật thể đơn giản.
- Đọc và tìm hiểu trước Bài 3: Dự án lập bản vẽ kĩ thuật với sự trợ giúp của máy tính.
Trên chỉ là 1 phần của giáo án. Giáo án khi tải về có đầy đủ nội dung của bài. Đủ nội dung của học kì I + học kì II
Hệ thống có đủ tài liệu:
- Giáo án chuyên đề Thiết kế công nghệ 10 kết nối tri thức đủ cả năm (300k)
- Giáo án chuyên đề công nghệ trồng trọt 10 kết nối tri thức (300k)
- Giáo án chuyên đề thiết kế công nghệ 10 kết nối tri thức (300k)
- File word đáp án Công nghệ thiết kế 10 kết nối tri thức (100k)
- File word đáp án Công nghệ trồng trọt 10 kết nối tri thức (100k)
- Phiếu học tập theo bài Công nghệ trồng trọt 10 kết nối tri thức cả năm (150k)
- Trắc nghiệm dạng câu trả lời ngắn Công nghệ 10 Thiết kế và Công nghệ Kết nối tri thức cả năm (150k)
=> Có thể chọn nâng cấp VIP với phí là 1050k để tải tất cả tài liệu ở trên
- Chỉ gửi 500k. Tải về dùng thực tế, 1 ngày sau mới gửi số còn lại.
Cách tải hoặc nâng cấp:
- Bước 1: Chuyển phí vào STK: 1214136868686 - cty Fidutech - MB
- Bước 2: Nhắn tin tới Zalo Fidutech - nhấn vào đây để thông báo và nhận tài liệu
Xem toàn bộ: Giáo án chuyên đề Thiết kế công nghệ 10 kết nối tri thức đủ cả năm

