Giáo án điện tử Tin học ứng dụng 11 kết nối Bài 26: Công cụ tinh chỉnh màu sắc và công cụ chọn
Bài giảng điện tử Tin học 11 - Định hướng Tin học ứng dụng kết nối tri thức. Giáo án powerpoint Bài 26: Công cụ tinh chỉnh màu sắc và công cụ chọn. Giáo án thiết kế theo phong cách hiện đại, nội dung đầy đủ, đẹp mắt, tạo hứng thú học tập cho học sinh. Thầy, cô giáo có thể tham khảo.
Xem: => Giáo án tin học 11 theo định hướng tin học ứng dụng kết nối tri thức
Click vào ảnh dưới đây để xem 1 phần giáo án rõ nét



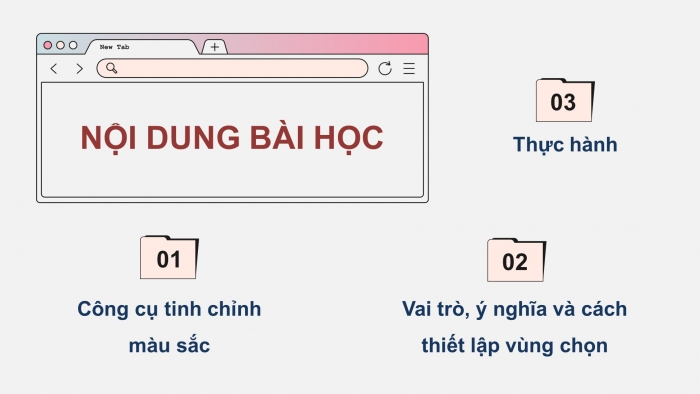

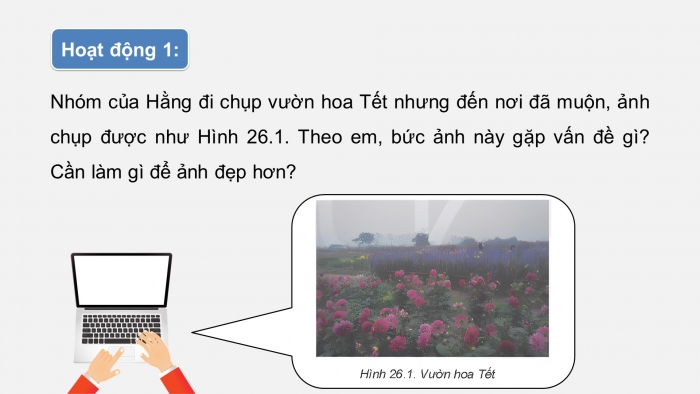
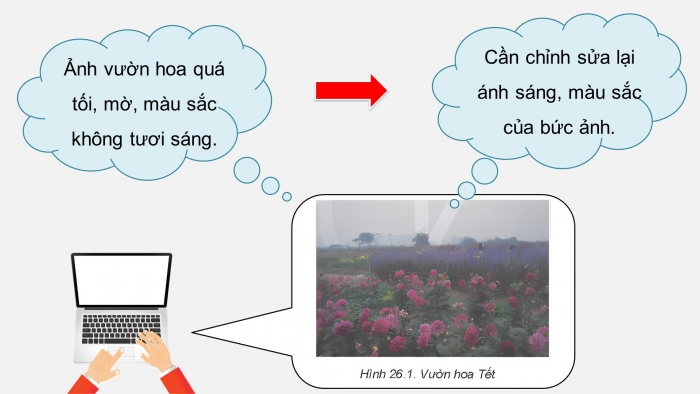
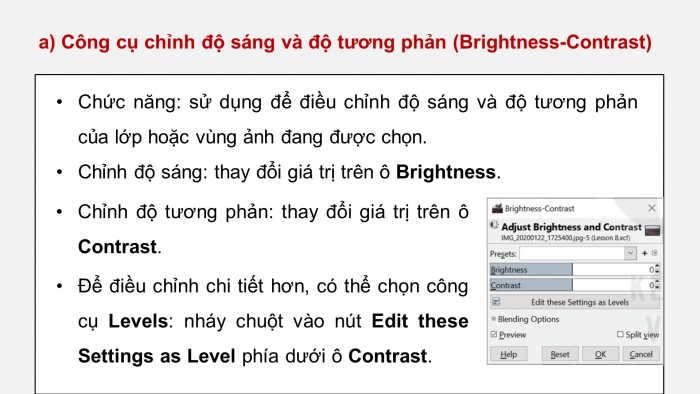
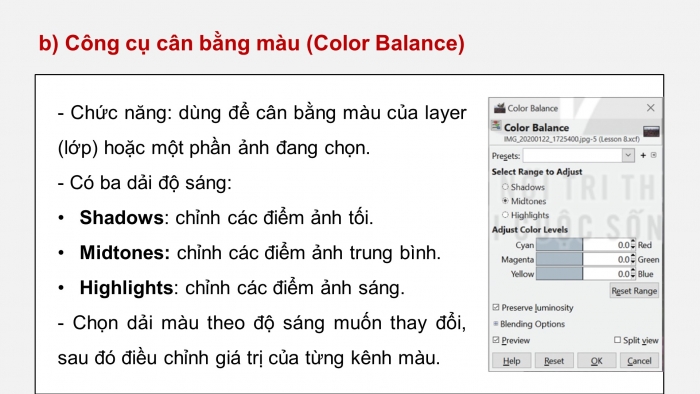
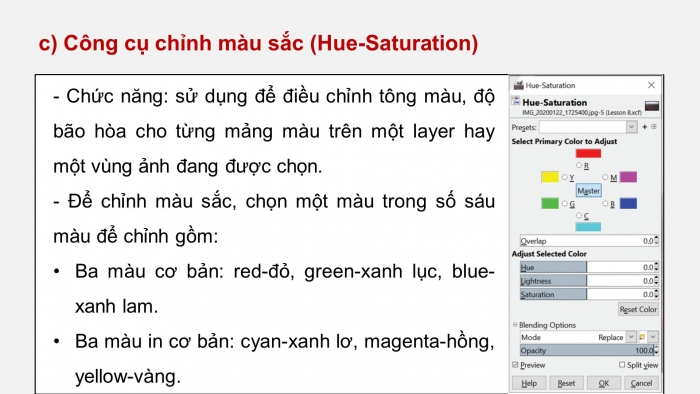
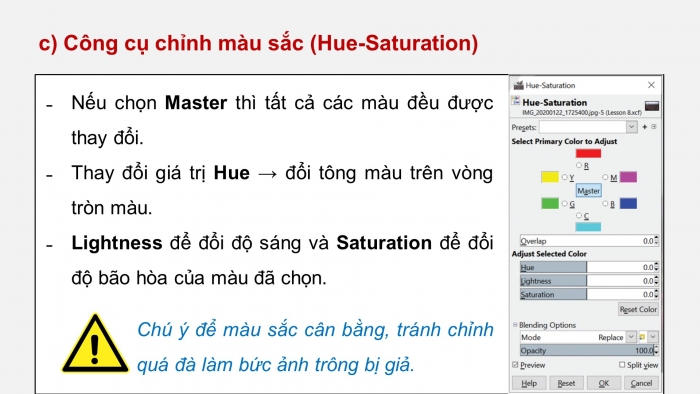

Các tài liệu bổ trợ khác
Xem toàn bộ: Giáo án điện tử tin học ứng dụng 11 kết nối tri thức
CHÀO MỪNG CÁC EM ĐẾN VỚI TIẾT HỌC HÔM NAY!
KHỞI ĐỘNG
Khi em đi in ảnh, nhiều khi ảnh nhận được trông rất xỉn màu, khác xa tấm hình mà em đã chọn. Có bao giờ em thắc mắc và hỏi cửa hàng tại sao?
BÀI 26
CÔNG CỤ TINH CHỈNH MÀU SẮC VÀ CÔNG CỤ CHỌN
NỘI DUNG BÀI HỌC
01 CÔNG CỤ TINH CHỈNH MÀU SẮC
Hoạt động 1:
Nhóm của Hằng đi chụp vườn hoa Tết nhưng đến nơi đã muộn, ảnh chụp được như Hình 26.1. Theo em, bức ảnh này gặp vấn đề gì? Cần làm gì để ảnh đẹp hơn?
Ảnh vườn hoa quá tối, mờ, màu sắc không tươi sáng.
Cần chỉnh sửa lại ánh sáng, màu sắc của bức ảnh.
- a) Công cụ chỉnh độ sáng và độ tương phản (Brightness-Contrast)
- Chức năng: sử dụng để điều chỉnh độ sáng và độ tương phản của lớp hoặc vùng ảnh đang được chọn.
- Chỉnh độ sáng: thay đổi giá trị trên ô Brightness.
- Chỉnh độ tương phản: thay đổi giá trị trên ô Contrast.
- Để điều chỉnh chi tiết hơn, có thể chọn công cụ Levels: nháy chuột vào nút Edit these Settings as Level phía dưới ô Contrast.
- b) Công cụ cân bằng màu (Color Balance)
- Chức năng: dùng để cân bằng màu của layer (lớp) hoặc một phần ảnh đang chọn.
- Có ba dải độ sáng:
- Shadows: chỉnh các điểm ảnh tối.
- Midtones: chỉnh các điểm ảnh trung bình.
- Highlights: chỉnh các điểm ảnh sáng.
- Chọn dải màu theo độ sáng muốn thay đổi, sau đó điều chỉnh giá trị của từng kênh màu.
- c) Công cụ chỉnh màu sắc (Hue-Saturation)
- Chức năng: sử dụng để điều chỉnh tông màu, độ bão hòa cho từng mảng màu trên một layer hay một vùng ảnh đang được chọn.
- Để chỉnh màu sắc, chọn một màu trong số sáu màu để chỉnh gồm:
- Ba màu cơ bản: red-đỏ, green-xanh lục, blue-xanh lam.
- Ba màu in cơ bản: cyan-xanh lơ, magenta-hồng, yellow-vàng.
- Nếu chọn Master thì tất cả các màu đều được thay đổi.
- Thay đổi giá trị Hue → đổi tông màu trên vòng tròn màu.
- Lightness để đổi độ sáng và Saturation để đổi độ bão hòa của màu đã chọn.
Chú ý để màu sắc cân bằng, tránh chỉnh quá đà làm bức ảnh trông bị giả.
Câu hỏi củng cố kiến thức SGK - tr.123
Nếu em muốn làm màu của các bông hoa thược dược đỏ hơn thì dùng công cụ gì?
Sử dụng Hue-Saturation sẽ dễ dàng hơn so với Color Balance vì chức năng này sử dụng từng mảng màu nên phần lá cây sẽ không bị ảnh hưởng.
02 VAI TRÒ, Ý NGHĨA VÀ CÁCH THIẾT LẬP VÙNG CHỌN
Thảo luận cặp đôi
Hoạt động 2:
Với bức ảnh quả táo màu đỏ (Hình 26.3a), em có nghĩ ra cách chỉnh màu trên toàn bộ ảnh để thu được trái táo gồm hai nửa màu sắc khác nhau (ví dụ như Hình 26.3b) hay không?
Không thể tạo ra quả táo như trong hình nếu thực hiện chỉnh màu trên toàn ảnh.
GHI NHỚ
- Vai trò: giúp em chỉnh sửa trong từng phần của ảnh.
- Ba công cụ thường được dùng để tạo vùng chọn như sau:
- Nhấn giữ các phím Alt + Ctrl và kéo thả vùng chọn để cắt và di chuyển vùng chọn đến vị trí mới.
- Nhấn giữ các phím Alt + Shift và kéo thả vùng chọn để sao chép và di vùng chọn để vị trí mới.
- Với công cụ chọn hình chữ nhật hoặc hình elip và đang có một vùng chọn:
- Nhấn giữ phím Shift để tạo vùng chọn mới thì cùng chọn mở rộng thêm vùng chọn mới.
- Nhấn giữ phím Ctrl để tạo vùng chọn được trừ bớt đi vùng chọn mới.
Câu hỏi củng cố kiến thức SGK - tr.124
Nếu ảnh có hình một chiếc đĩa tròn, em dùng công cụ nào để chọn chiếc đĩa đó? Phím tắt chọn công cụ đó là gì?
Nên dùng công cụ chọn hình Elip, phím tắt: E.
03 THỰC HÀNH
Nhiệm vụ 1. Chỉnh độ sáng, độ tương phản và màu sắc cho ảnh trong Hình 26.4
- Bước 1: Chọn Colors → Brightness-Contrast.
- Bước 2: Thay đổi giá trị trong hai ô Brightness và Contrast cho đến khi thu được kết quả hợp lí.
Lưu ý:
Sau khi thiết đặt giá trị độ sáng và độ tương phản, em có thể lưu các thiết đặt này để sử dụng lần sau bằng cách nháy chuột vào nút + bên phải ô Presets. Hộp thoại xuất hiện để đặt tên cho cách thiết đặt này và nháy nút OK để lưu lại. Lần sau muốn sử dụng các tham số như thiết đặt này chỉ cần chọn tên đã nhập ở ô Presets.
Nhiệm vụ 2. Thực hành tạo vùng chọn và thực hiện các lệnh chỉnh độ sắc nét và cân bằng màu cho vùng đã chọn trong ảnh ở Hoạt động 1
Trên chỉ là 1 phần của giáo án. Giáo án khi tải về có đầy đủ nội dung của bài. Đủ nội dung của học kì I + học kì II
Hệ thống có đủ tài liệu:
- Giáo án điện tử tin học ứng dụng 11 kết nối tri thức (350k)
- Giáo án tin học 11 theo định hướng tin học ứng dụng kết nối tri thức (300k)
- Giáo án powerpoint Tin học 11 Định hướng tin học ứng dụng kết nối tri thức (350k)
- Câu hỏi và bài tập trắc nghiệm tin học ứng dụng 11 kết nối tri thức (150k)
- Đề thi tin học 11 định hướng tin học ứng dụng kết nối tri thức (150k)
- File word đáp án tin học ứng dụng 11 kết nối tri thức (100k)
- Kiến thức trọng tâm tin học 11 theo định hướng tin học ứng dụng kết nối tri thức (150k)
- Câu hỏi tự luận Tin học ứng dụng 11 kết nối tri thức (150k)
- Giáo án powerpoint chuyên đề Tin học 11 Định hướng Tin học ứng dụng kết nối tri thức (350k)
- Đề thi, đề kiểm tra cuối kì 2 Tin học ứng dụng 11 kết nối tri thức (150k)
- Phiếu học tập theo bài Tin học ứng dụng 11 kết nối tri thức cả năm (150k)
- Trắc nghiệm đúng sai Tin học 11 Tin học ứng dụng Kết nối tri thức cả năm (150k)
- Trắc nghiệm dạng câu trả lời ngắn Tin học 11 Tin học ứng dụng Kết nối tri thức cả năm (150k)
=> Có thể chọn nâng cấp VIP với phí là 1050k để tải tất cả tài liệu ở trên
- Chỉ gửi 500k. Tải về dùng thực tế, 1 ngày sau mới gửi số còn lại.
Cách tải hoặc nâng cấp:
- Bước 1: Chuyển phí vào STK: 1214136868686 - cty Fidutech - MB
- Bước 2: Nhắn tin tới Zalo Fidutech - nhấn vào đây để thông báo và nhận tài liệu
Xem toàn bộ: Giáo án điện tử tin học ứng dụng 11 kết nối tri thức
ĐẦY ĐỦ GIÁO ÁN CÁC BỘ SÁCH KHÁC
GIÁO ÁN WORD LỚP 11 KẾT NỐI TRI THỨC
GIÁO ÁN POWERPOINT LỚP 11 KẾT NỐI TRI THỨC
GIÁO ÁN CHUYÊN ĐỀ LỚP 11 KẾT NỐI TRI THỨC
GIÁO ÁN DẠY THÊM 11 KẾT NỐI TRI THỨC
CÁCH ĐẶT MUA:
Liên hệ Zalo: Fidutech - nhấn vào đây

