Giáo án và PPT Tin học 9 chân trời bài 7B: Hiệu ứng chuyển cảnh
Đồng bộ giáo án word và powerpoint (ppt) bài 7B: Hiệu ứng chuyển cảnh. Thuộc chương trình Tin học 9 chân trời sáng tạo. Giáo án được biên soạn chỉnh chu, hấp dẫn. Nhằm tạo sự lôi cuốn và hứng thú học tập cho học sinh.
Click vào ảnh dưới đây để xem giáo án WORD rõ nét
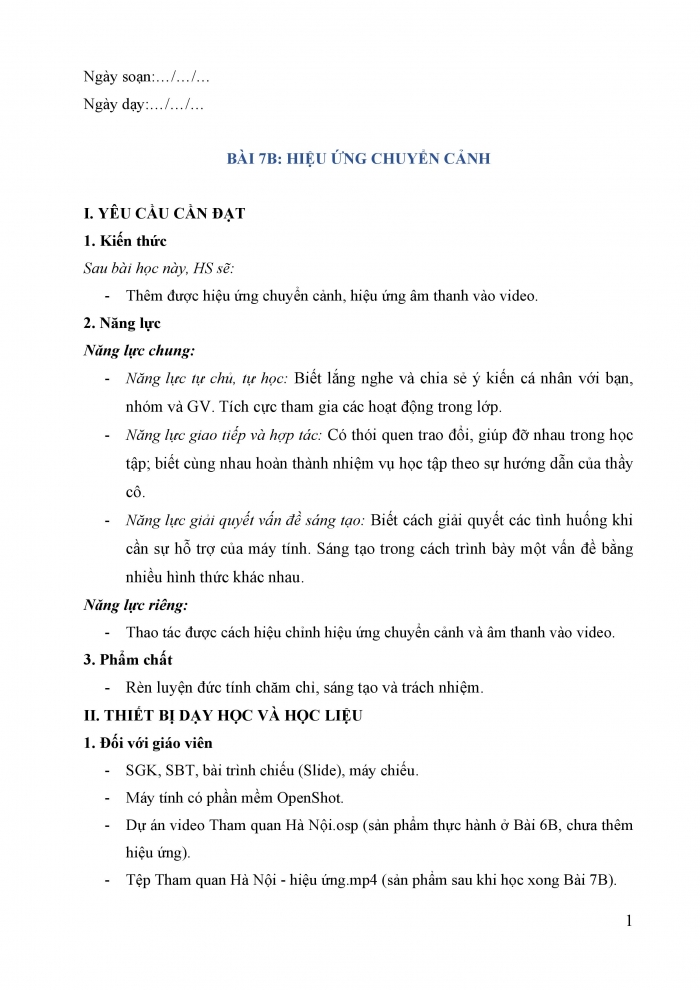
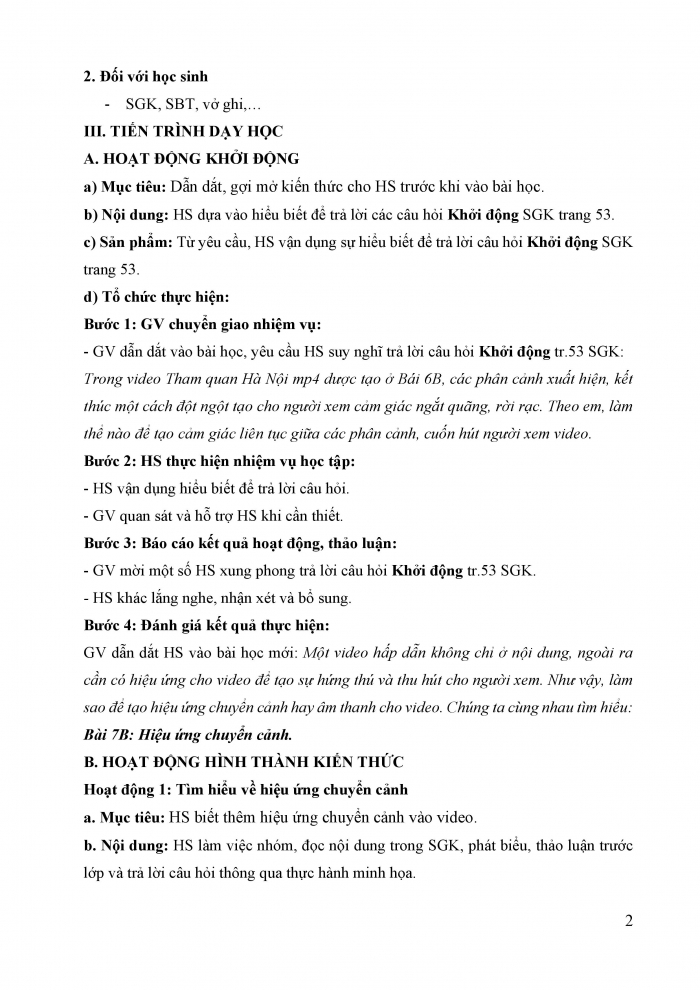
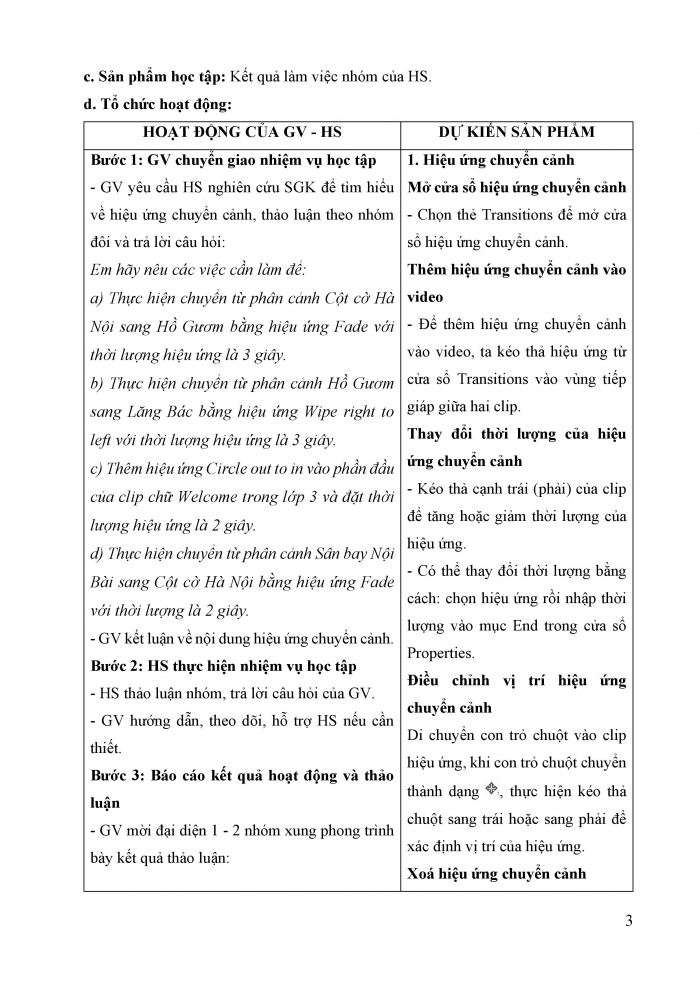
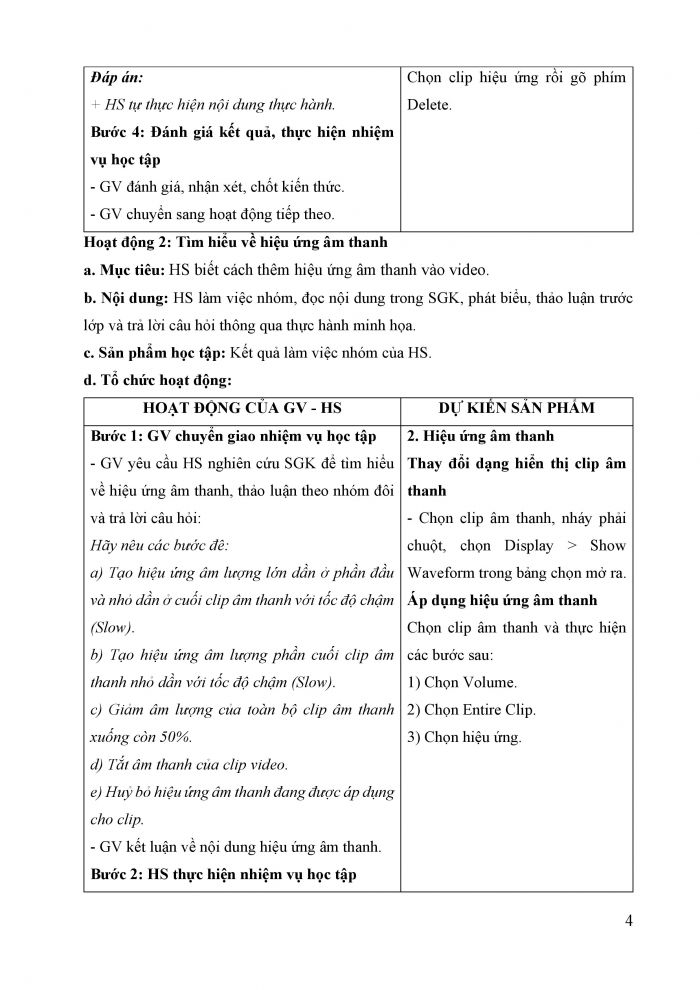
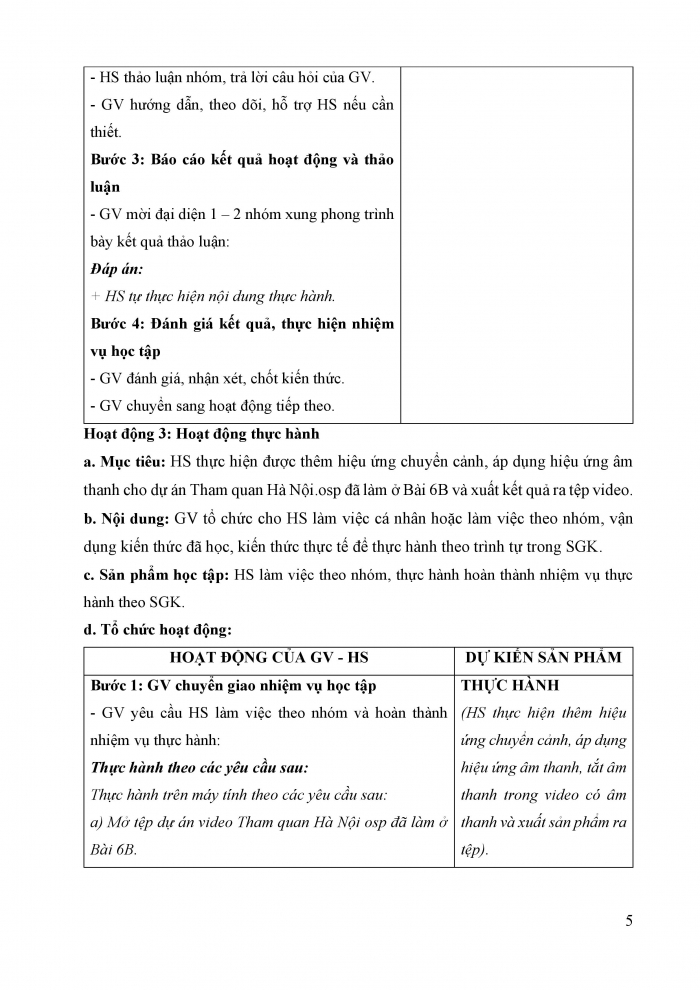
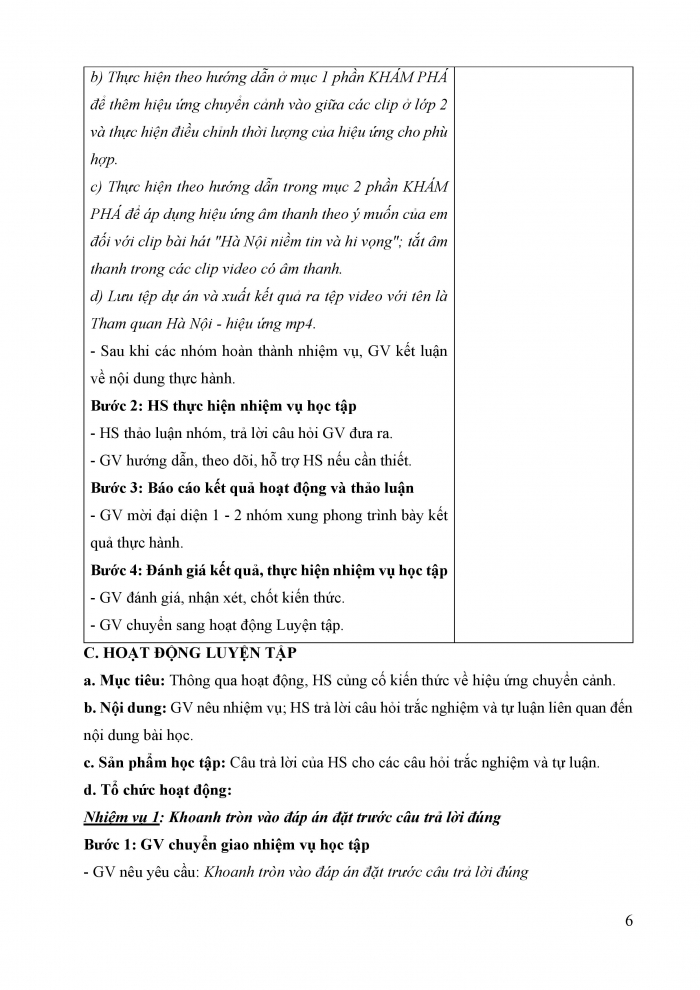
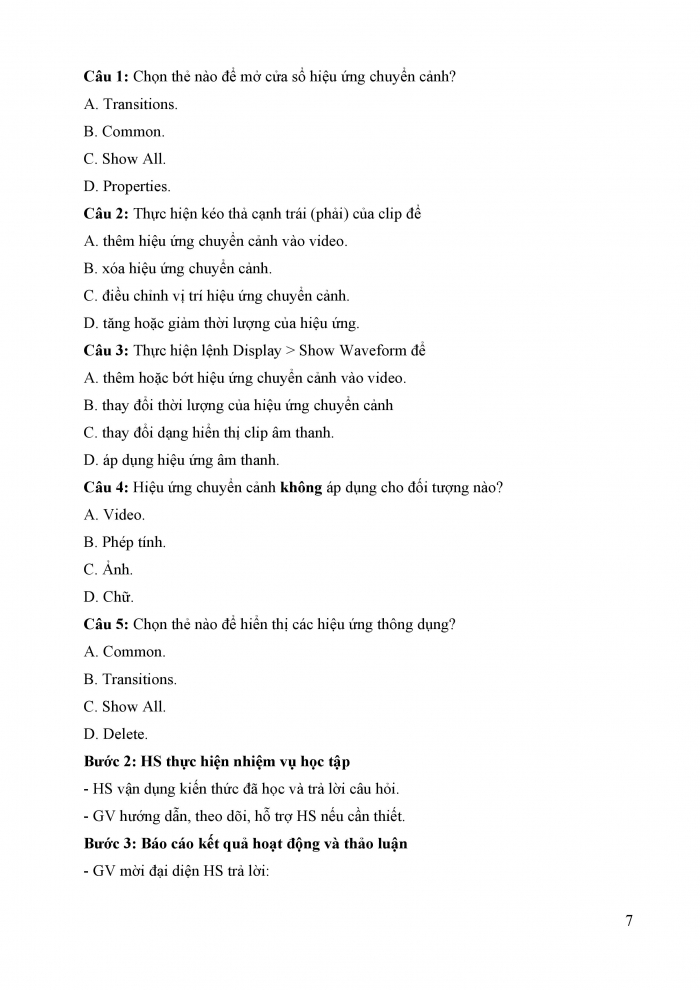
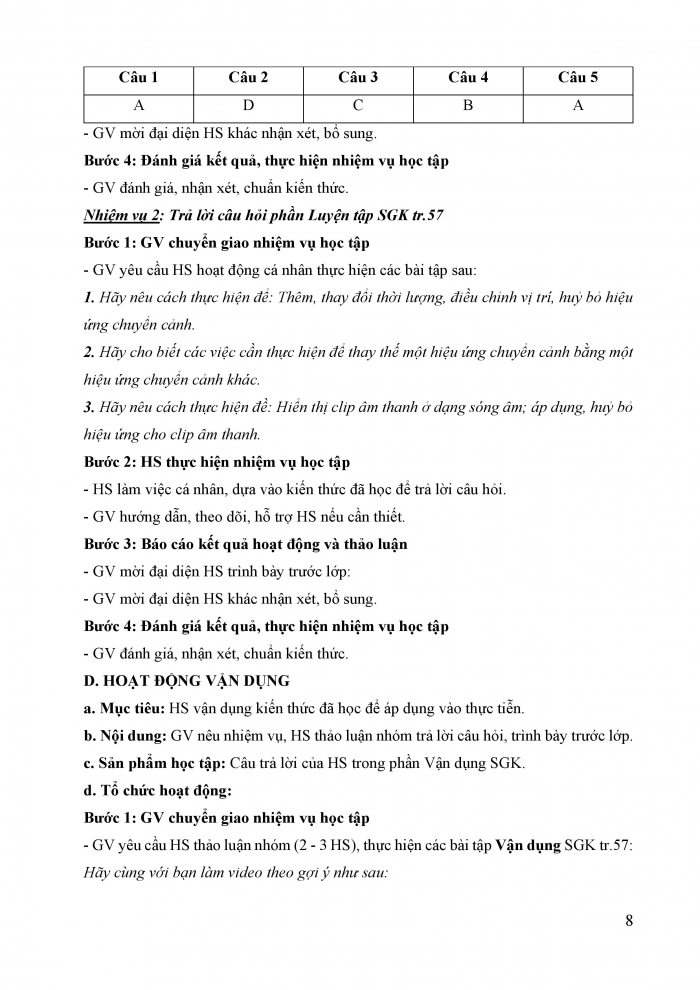
Giáo án ppt đồng bộ với word
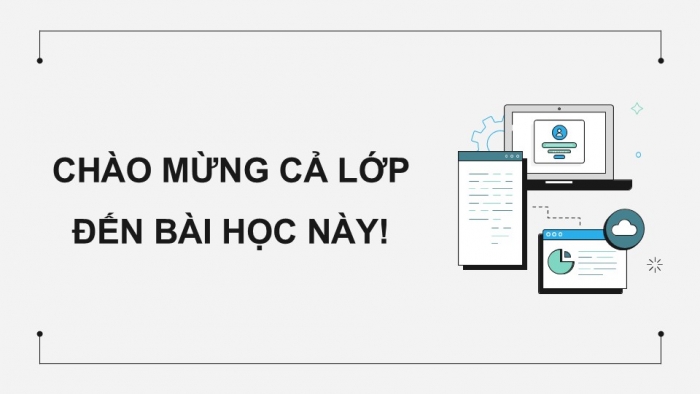
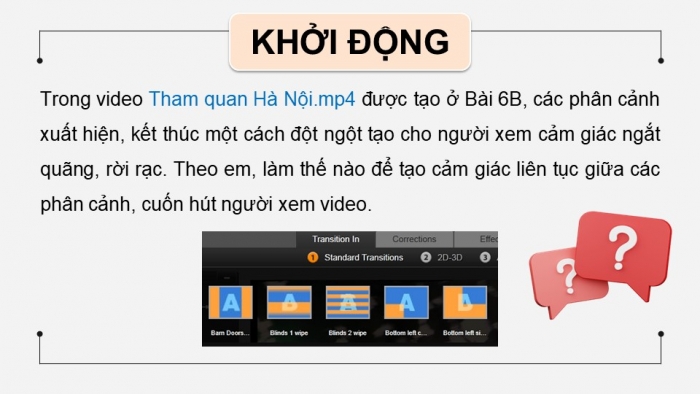
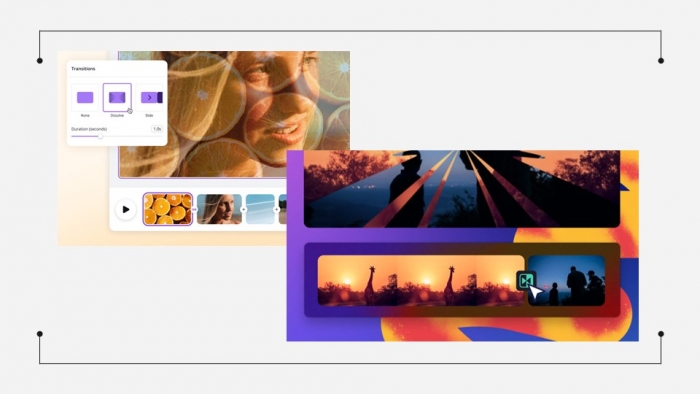
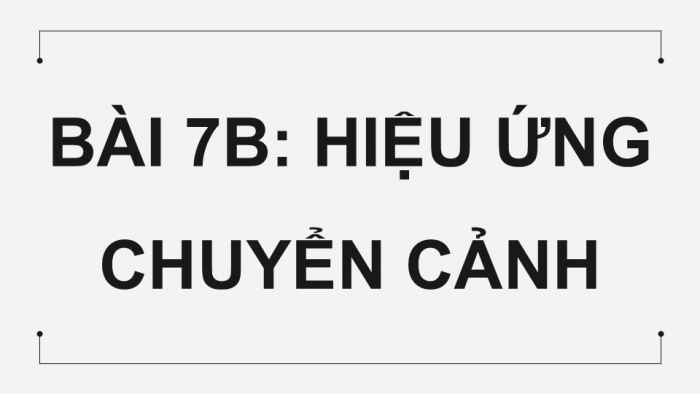

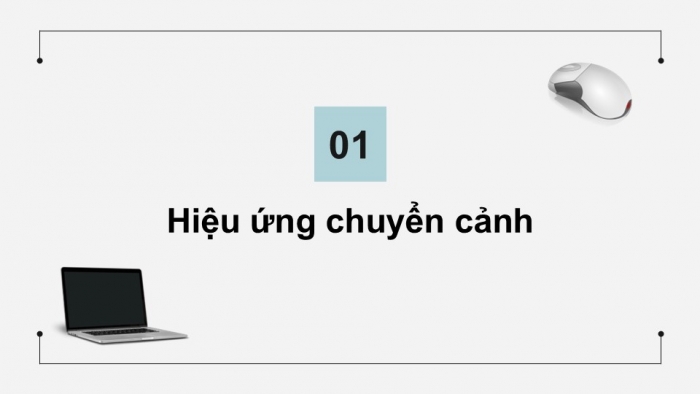
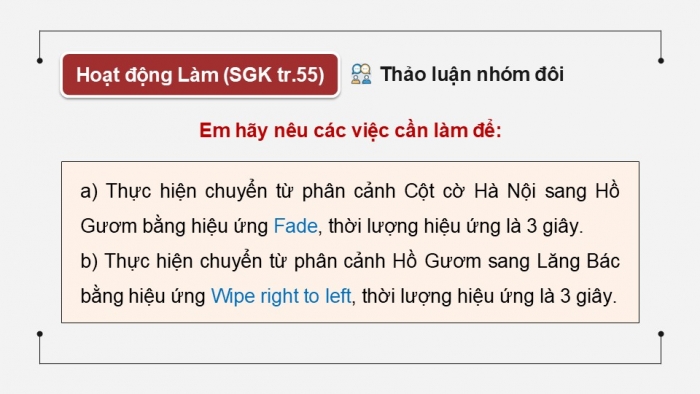
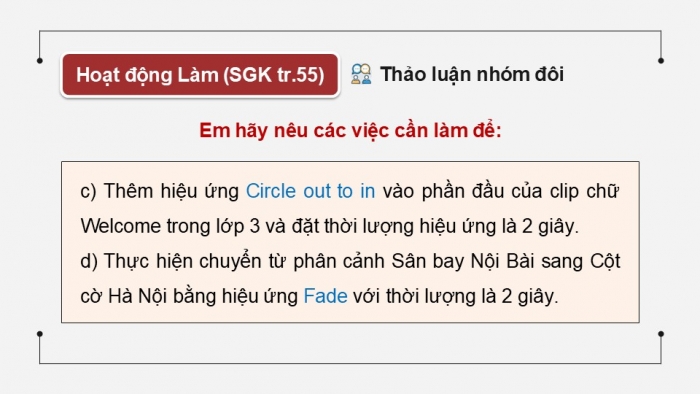
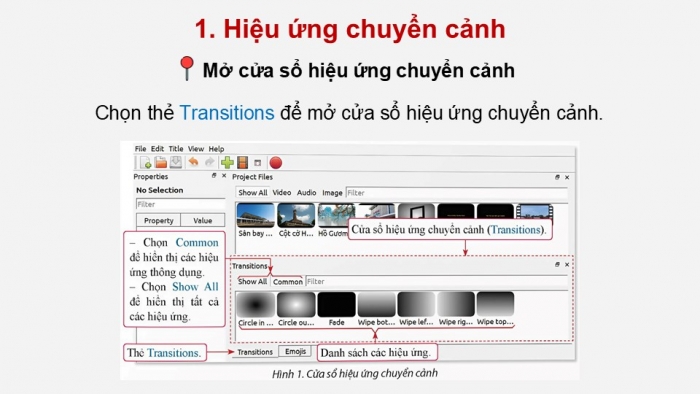
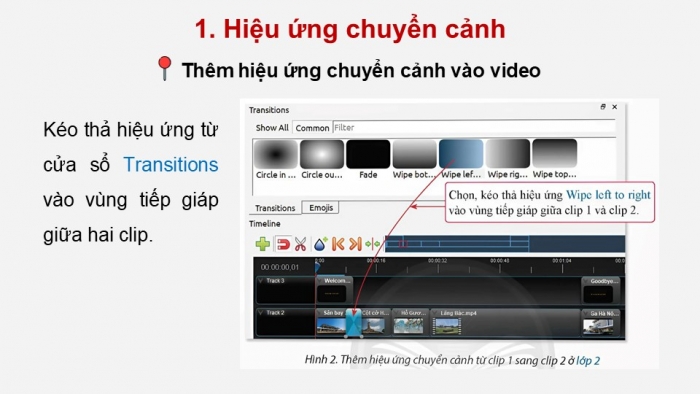
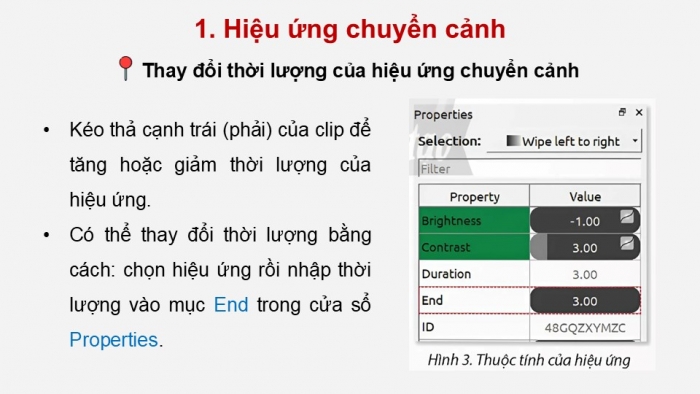
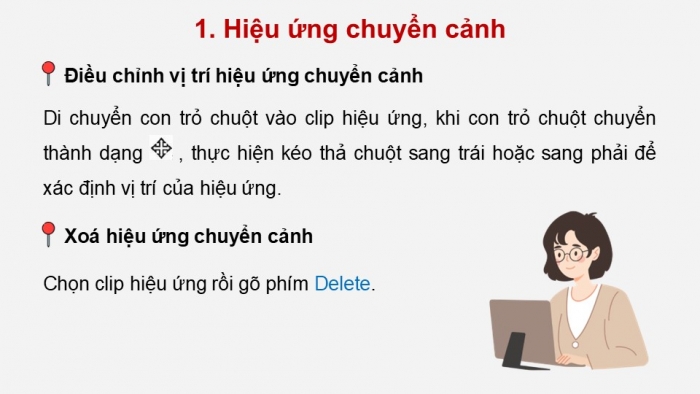
Còn nữa....
Các tài liệu bổ trợ khác
Xem toàn bộ: Trọn bộ giáo án và PPT Tin học 9 chân trời sáng tạo
BÀI 7B. HIỆU ỨNG CHUYỂN CẢNH
HOẠT ĐỘNG KHỞI ĐỘNG
GV yêu cầu HS thảo luận và trả lời: Trong video Tham quan Hà Nội mp4 dược tạo ở Bái 6B, các phân cảnh xuất hiện, kết thúc một cách đột ngột tạo cho người xem cảm giác ngắt quãng, rời rạc. Theo em, làm thế nào để tạo cảm giác liên tục giữa các phân cảnh, cuốn hút người xem video.
HOẠT ĐỘNG HÌNH THÀNH KIẾN THỨC
Hoạt động 1: Hiệu ứng chuyển cảnh
GV đặt câu hỏi hướng dẫn học sinh tìm hiểu: Làm thế nào để mở cửa sổ hiệu ứng chuyển cảnh, thêm hiệu ứng chuyển cảnh, thay đổi thời lượng hiệu ứng chuyển cảnh, điều chỉnh vị trí hiệu ứng chuyển cảnh, xóa hiệu ứng chuyển cảnh? Khi thực hiện hiệu ứng chuyển cảnh cần lưu ý gì?
Sản phẩm dự kiến:
Mở cửa sổ hiệu ứng chuyển cảnh
Sau khi kích hoạt OpenShot, chọn thẻ Transitions để mở cửa sổ hiệu ứng chuyển cảnh
Thêm hiệu ứng chuyển cảnh:
Để thêm hiệu ứng chuyển cảnh vào video, ta kéo thả hiệu ứng từ cửa sổ Transitions vào vùng tiếp giáp giữa hai clip
Thay đổi thời lượng của hiệu ứng chuyển cảnh:
Chọn hiệu ứng rồi nhập thời lượng (tính bằng giây) vào mục End trong cửa sổ Properties
Điều chỉnh vị trí hiệu ứng chuyển cảnh
Di chuyển con trỏ chuột vào clip hiệu ứng, khi con trỏ chuột chuyển thành dạng ![]() , thực hiện kéo thả chuột sang trái hoặc phải để xác định vị trí của hiệu ứng.
, thực hiện kéo thả chuột sang trái hoặc phải để xác định vị trí của hiệu ứng.
Xóa hiệu ứng chuyển cảnh:
Chọn clip hiệu ứng rồi gõ phím Delete
Hoạt động 2: Hiệu ứng âm thanh
GV đưa ra câu hỏi: Em hãy nêu các bước thay đổi dạng hiển thị clip âm thanh, áp dụng hiệu ứng âm thanh? Khi thực hiện hiệu ứng âm thanh cần lưu ý gì?
Sản phẩm dự kiến:
Thay đổi dạng hiển thị clip âm thanh
Chọn clip âm thanh, nháy chuột phải, chọn Display> Show Waveform trong bảng chọn mở ra.
Áp dụng hiệu ứng âm thanh
Chọn clip âm thanh rồi nháy chuột phải, sau đó thực hiện theo hướng dẫn để áp dụng hiệu ứng âm thanh
Lưu ý:
Có thể điều chỉnh âm lượng của toàn bộ clip âm thanh bằng cách chọn Volume> Entire Clip rồi chọn tỉ lệ phần trăm âm lượng (Level)
Có thể điều chỉnh âm lượng của phần đầu (hoặc phần cuối) clip âm thanh bằng cách chọn Volume> Start of Clip (hoặc End of Clip) rồi chọn tỉ lệ phần trăm âm lượng
Chọn Volume> Reset để hủy bỏ hiệu ứng âm thanh đang được áp dụng
Trong video được đưa vào dự án có thể bao gồm âm thanh. Có thể tắt âm thanh của video bằng cách chọn clip video, nháy chuột phải rồi vào Volume> Entire Clip, chọn Level 0%
HOẠT ĐỘNG LUYỆN TẬP
Từ nội dung bài học, GV yêu cầu HS hoàn thành các bài tập trắc nghiệm sau:
Câu 1. Để mở cửa sổ chuyển cảnh trong OpenShot, bạn cần thực hiện thao tác nào?
A. Nhấn vào tab "File"
B. Nhấn vào tab "Transitions"
C. Nhấn vào tab "Effects"
D. Nhấn vào tab "Tools"
Câu 2. Cách thêm hiệu ứng chuyển cảnh vào video là
A. Kéo thả hiệu ứng từ cửa sổ chuyển cảnh vào timeline
B. Nhấn chuột phải vào video và chọn "Add Transition"
C. Chọn video và nhấn "Ctrl + T"
D. Chọn video và nhấn "Add Effect"
Câu 3. Hiệu ứng chuyển cảnh nào không có trong OpenShot?
A. Fade
B. Wipe
C. Zoom
D. Slide
Câu 4. Thời gian mặc định của một hiệu ứng chuyển cảnh trong OpenShot là bao lâu?
A. 0.5 giây
B. 1 giây
C. 2 giây
D. 3 giây
Câu 5. Dạng hiển thị nào thường được sử dụng để thấy rõ biên độ âm thanh?
A. Waveform
B. Spectrum
C. Timeline
D. Volume
Sản phẩm dự kiến:
Câu 1 - B | Câu 2 - A | Câu 3 - C | Câu 4 - B | Câu 5 - A |
HOẠT ĐỘNG VẬN DỤNG
Vận dụng kiến thức, GV yêu cầu HS hoàn thành bài tập sau:
Câu 1: Hãy cùng với bạn làm video theo gợi ý như sau:
a) Thu thập, lựa chọn một số bức ảnh, video về hoạt động của tập thể lớp.
b) Thực hiện biên tập (điều chỉnh thời lượng phát, sắp xếp) các hình ảnh, video (theo trình tự thời gian hay theo chủ đề). Thêm hiệu ứng chuyển cảnh để video thêm hấp dẫn, thu hút sự chú ý của người xem.
c) Thêm âm thanh (bản nhạc, bài hát) mà nhóm em yêu thích vào video và áp dụng hiệu ứng âm thanh phù hợp.
d) Lưu dự án và xuất kết quả thực hiện ra tệp định dạng .mp4.
Trên chỉ là 1 phần của giáo án. Giáo án khi tải về có đầy đủ nội dung của bài. Đủ nội dung của học kì I + học kì II
Hệ thống có đầy đủ các tài liệu:
- Giáo án word (300k)
- Giáo án Powerpoint (350k)
- Trắc nghiệm theo cấu trúc mới (150k)
- Đề thi cấu trúc mới: ma trận, đáp án, thang điểm..(200k)
- Phiếu trắc nghiệm câu trả lời ngắn (150k)
- Trắc nghiệm đúng sai (150k)
- Lý thuyết bài học và kiến thức trọng tâm (150k)
- File word giải bài tập sgk (150k)
- Phiếu bài tập để học sinh luyện kiến thức (150k)
- .....
Nâng cấp lên VIP đê tải tất cả ở tài liệu trên
- Phí nâng cấp VIP: 900k
=> Chỉ gửi 500k. Tải về dùng thực tế. Nếu hài lòng, 1 ngày sau mới gửi phí còn lại
Cách tải hoặc nâng cấp:
- Bước 1: Chuyển phí vào STK: 1214136868686 - cty Fidutech - MB(QR)
- Bước 2: Nhắn tin tới Zalo Fidutech - nhấn vào đây để thông báo và nhận tài liệu
Xem toàn bộ: Trọn bộ giáo án và PPT Tin học 9 chân trời sáng tạo
TÀI LIỆU GIẢNG DẠY TIN HỌC 9 KẾT NỐI TRI THỨC
Giáo án tin học 9 kết nối tri thức đủ cả năm
Giáo án điện tử tin học 9 kết nối tri thức
Trò chơi khởi động Tin học 9 kết nối tri thức
Câu hỏi và bài tập trắc nghiệm Tin học 9 kết nối tri thức
Đề thi Tin học 9 Kết nối tri thức
File word đáp án Tin học 9 kết nối tri thức
Câu hỏi tự luận Tin học 9 kết nối tri thức
Kiến thức trọng tâm Tin học 9 kết nối tri thức
Phiếu học tập theo bài Tin học 9 kết nối tri thức cả năm
Trắc nghiệm đúng sai Tin học 9 kết nối tri thức cả năm
Trắc nghiệm dạng câu trả lời ngắn Tin học 9 kết nối tri thức cả năm
TÀI LIỆU GIẢNG DẠY TIN HỌC 9 CHÂN TRỜI SÁNG TẠO
Giáo án tin học 9 chân trời sáng tạo đủ cả năm
Giáo án điện tử tin học 9 chân trời sáng tạo
Trò chơi khởi động Tin học 9 chân trời sáng tạo
Câu hỏi và bài tập trắc nghiệm tin học 9 chân trời sáng tạo
Đề thi Tin học 9 Chân trời sáng tạo
File word đáp án Tin học 9 chân trời sáng tạo
Câu hỏi tự luận Tin học 9 chân trời sáng tạo
Kiến thức trọng tâm Tin học 9 chân trời sáng tạo
Phiếu học tập theo bài Tin học 9 chân trời sáng tạo cả năm
Trắc nghiệm đúng sai Tin học 9 chân trời sáng tạo cả năm
Trắc nghiệm dạng câu trả lời ngắn Tin học 9 chân trời sáng tạo cả năm
TÀI LIỆU GIẢNG DẠY TIN HỌC 9 CÁNH DIỀU
Giáo án tin học 9 cánh diều đủ cả năm
Giáo án điện tử tin học 9 cánh diều
Trò chơi khởi động Tin học 9 cánh diều
Câu hỏi và bài tập trắc nghiệm tin học 9 cánh diều
Đề thi Tin học 9 Cánh diều
File word đáp án Tin học 9 cánh diều
Câu hỏi tự luận Tin học 9 cánh diều
Kiến thức trọng tâm Tin học 9 cánh diều
Phiếu học tập theo bài Tin học 9 cánh diều cả năm
Trắc nghiệm đúng sai Tin học 9 cánh diều cả năm
Trắc nghiệm dạng câu trả lời ngắn Tin học 9 cánh diều cả năm
