Giáo án và PPT Khoa học máy tính 12 chân trời Bài B2: Các chức năng mạng của hệ điều hành
Đồng bộ giáo án word và powerpoint (ppt) Bài B2: Các chức năng mạng của hệ điều hành. Thuộc chương trình Tin học 12 Khoa học máy tính Chân trời sáng tạo. Giáo án được biên soạn chỉnh chu, hấp dẫn. Nhằm tạo sự lôi cuốn và hứng thú học tập cho học sinh.
Click vào ảnh dưới đây để xem giáo án WORD rõ nét
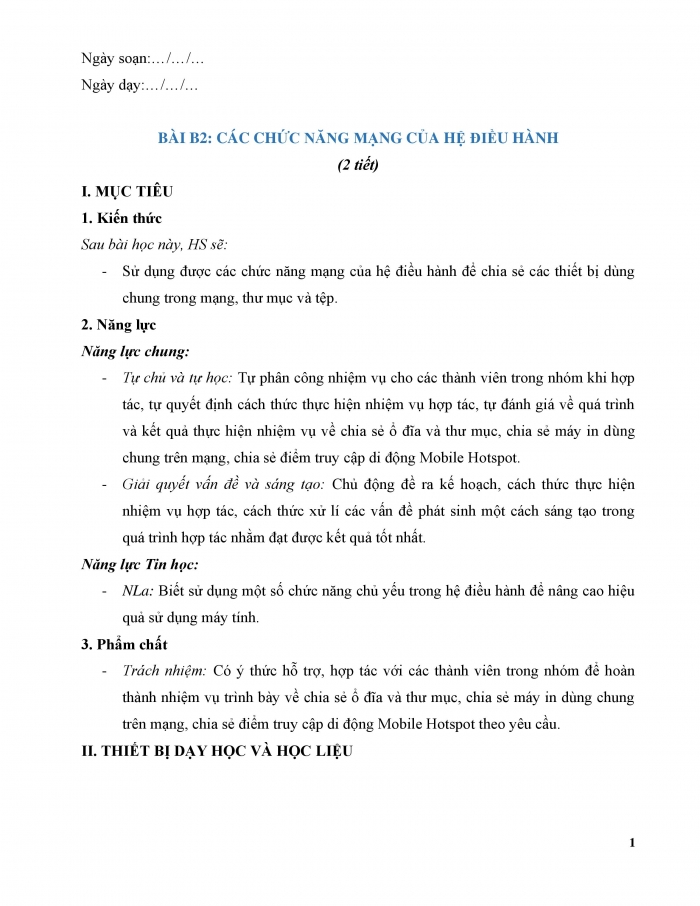
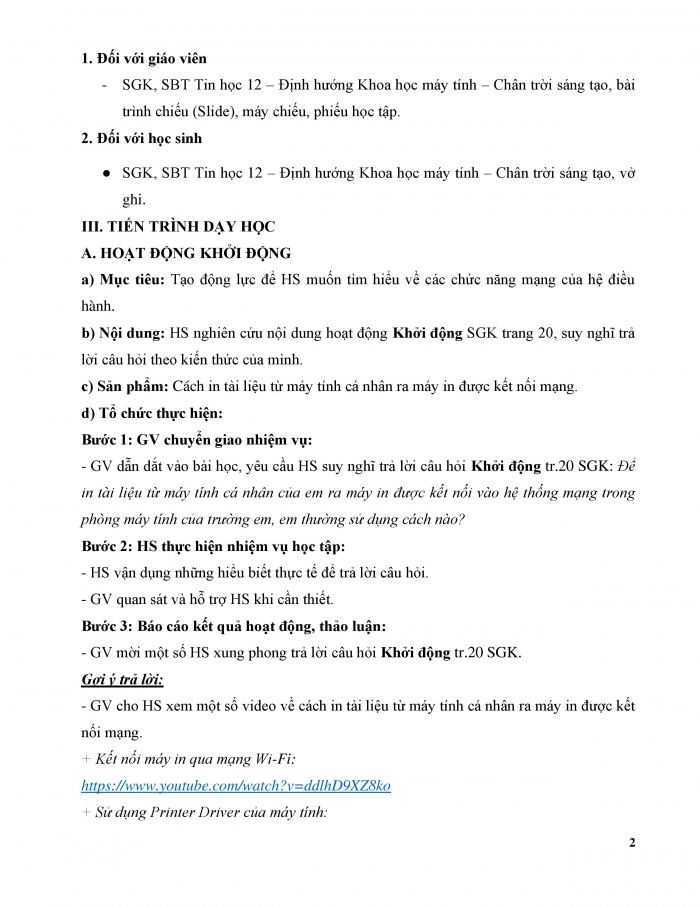
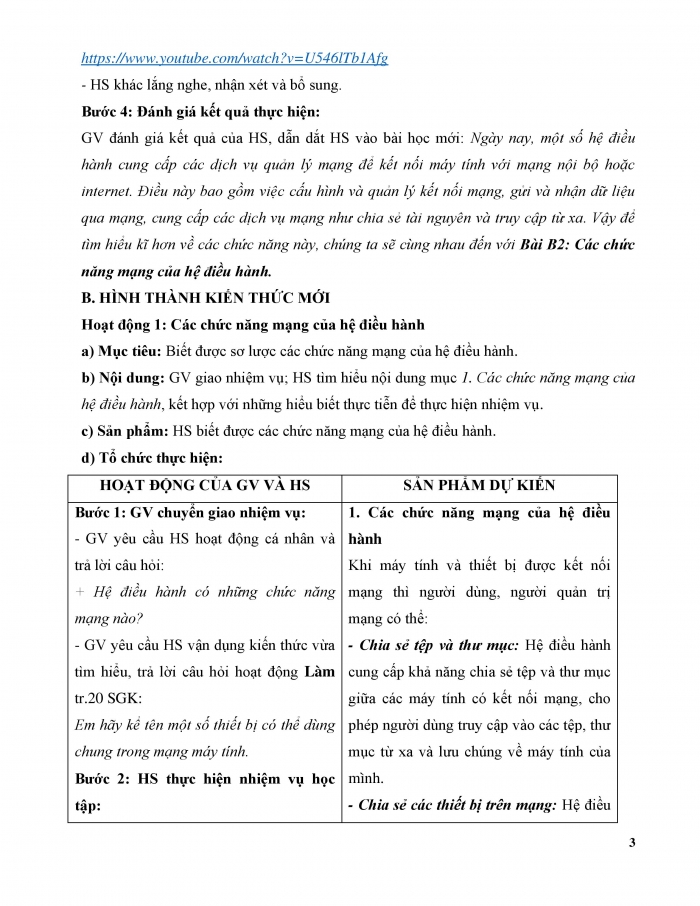
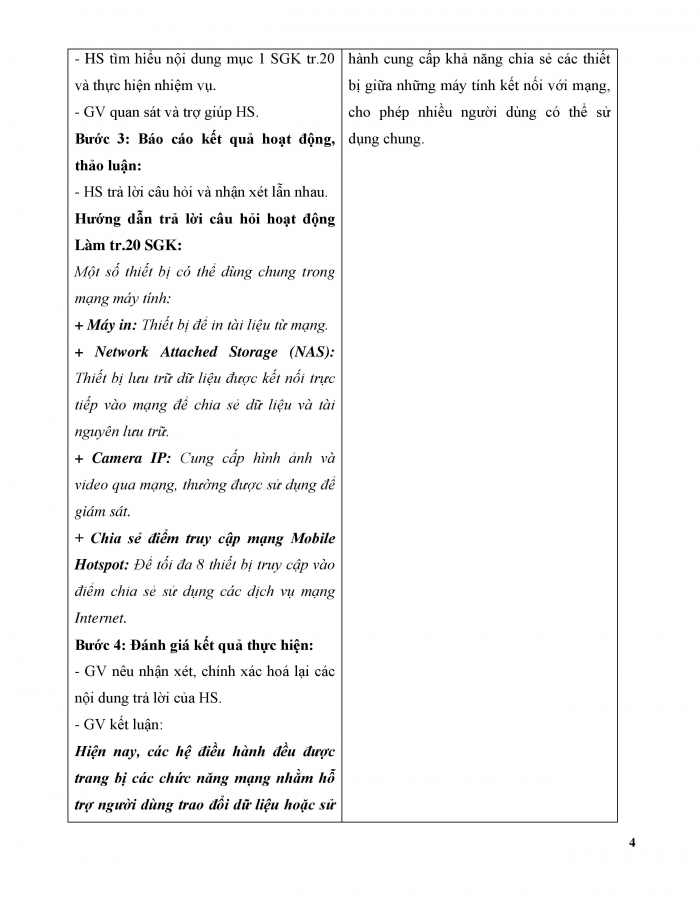
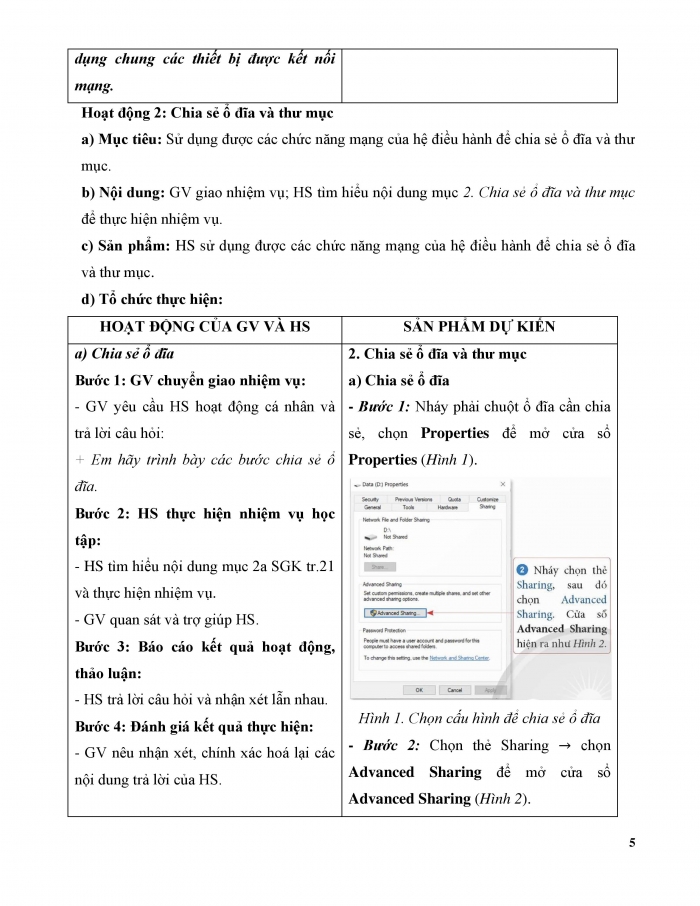
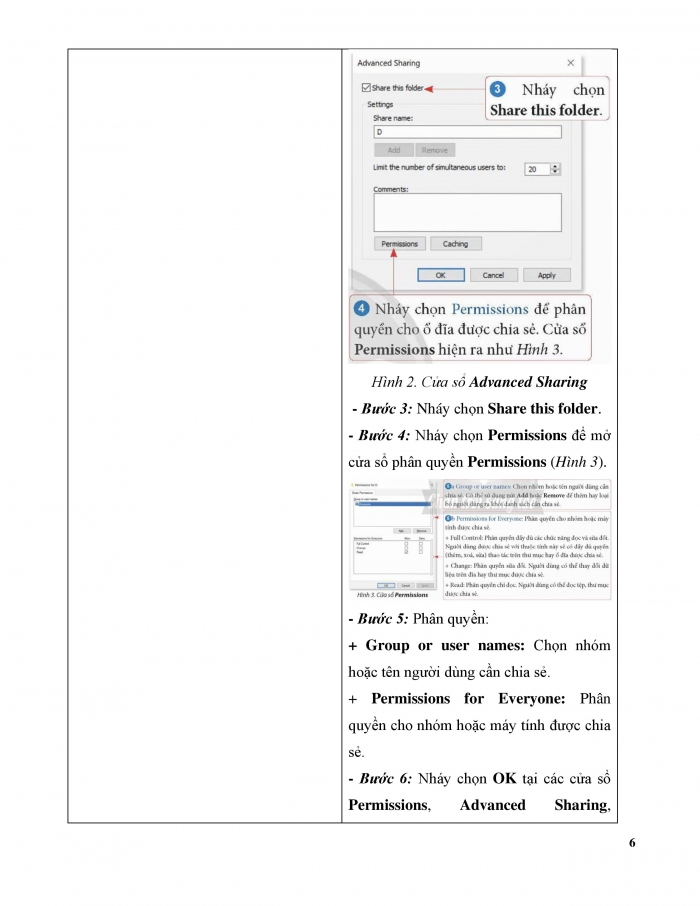
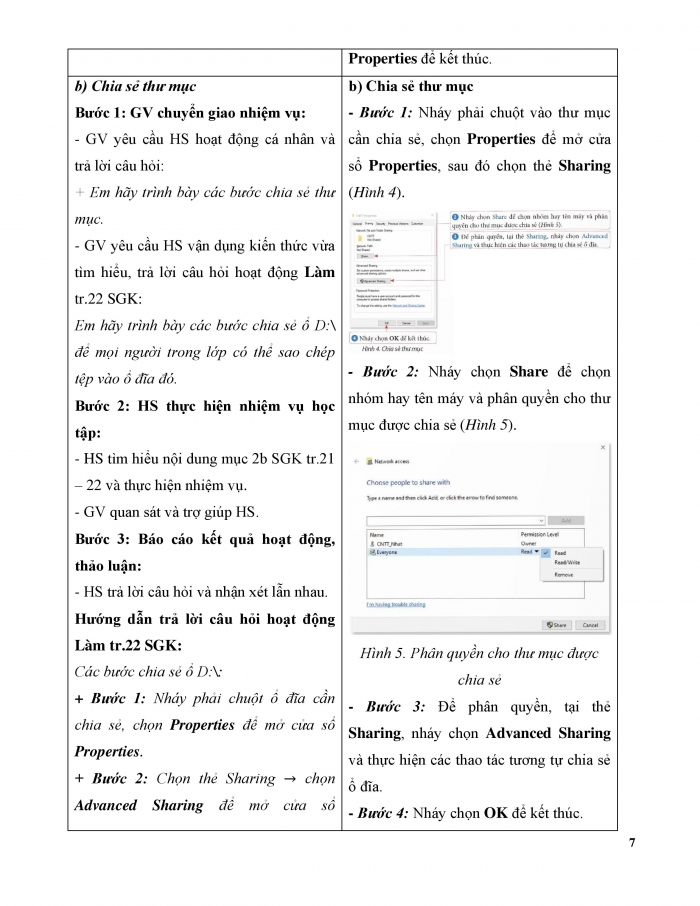
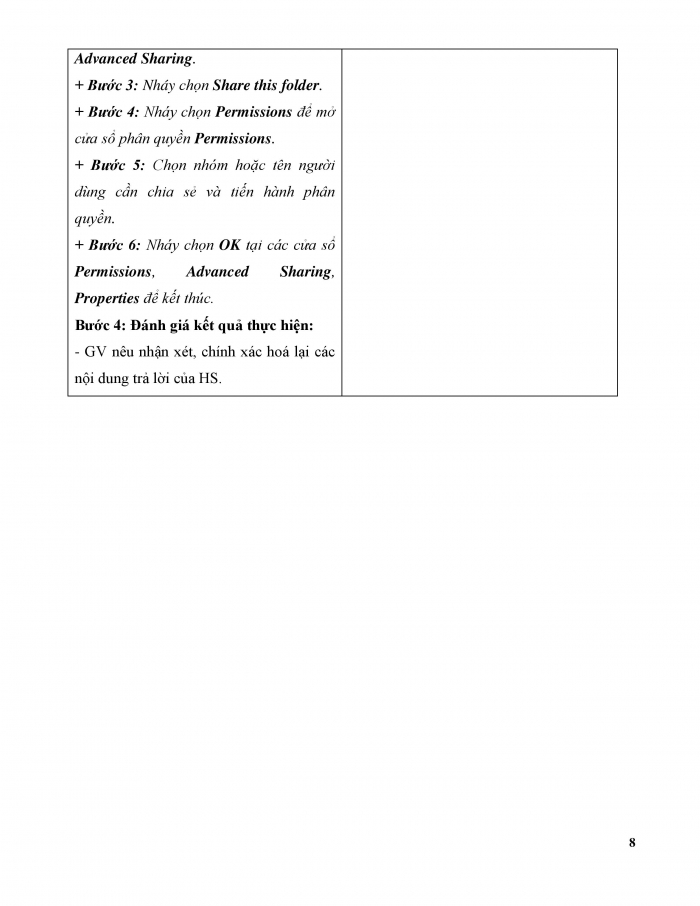
Giáo án ppt đồng bộ với word



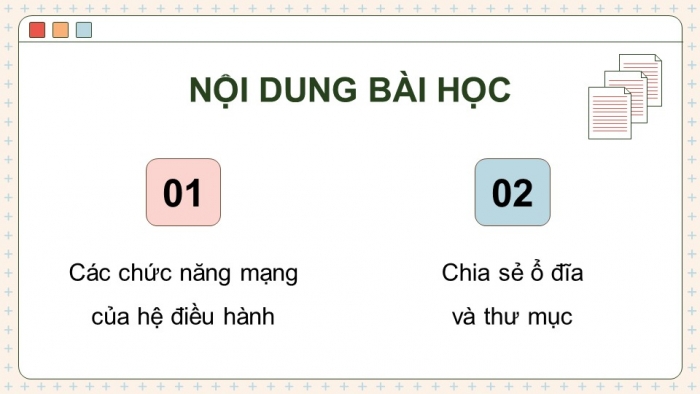
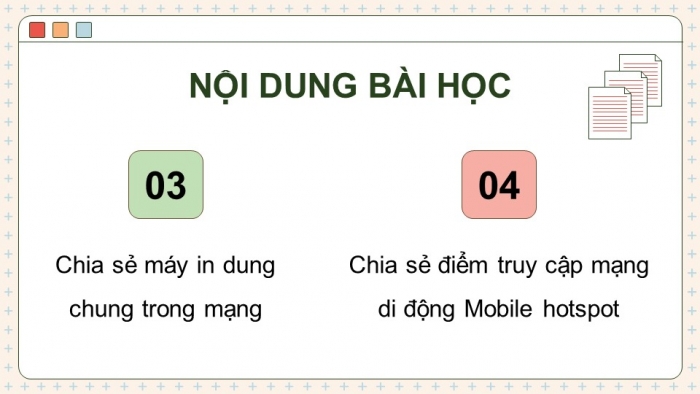

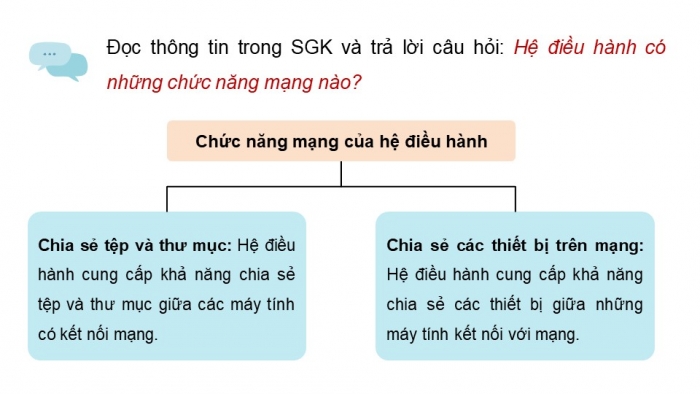
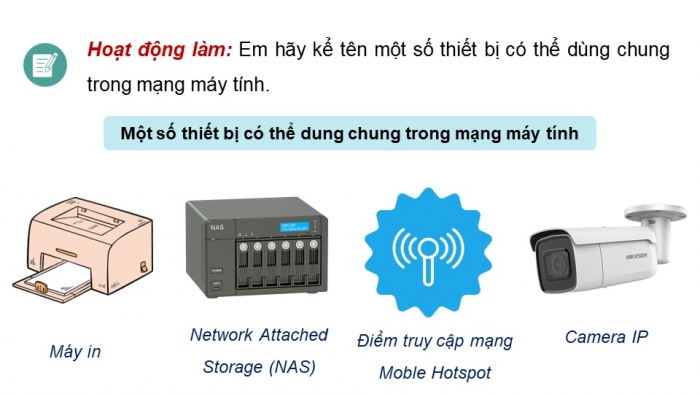
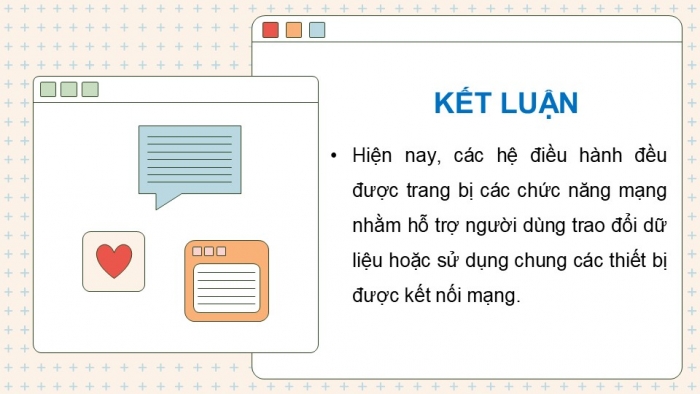

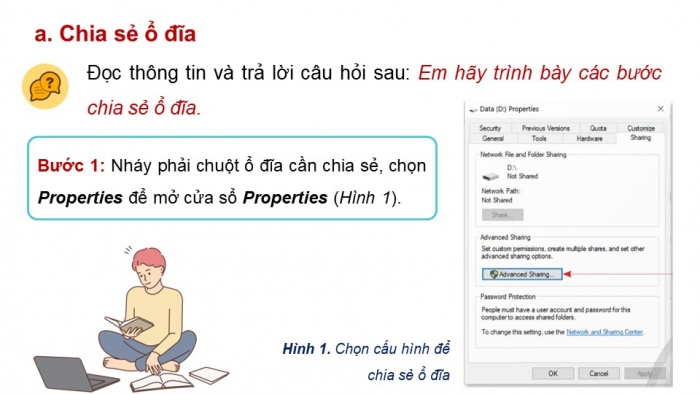
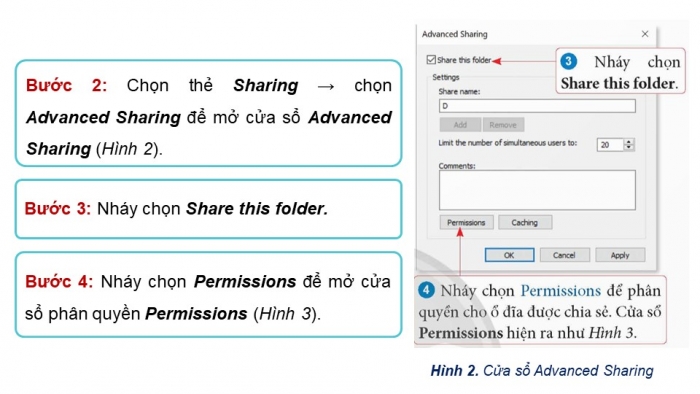
Còn nữa....
Các tài liệu bổ trợ khác
Xem toàn bộ: Trọn bộ giáo án và PPT Khoa học máy tính 12 chân trời sáng tạo
BÀI B2: CÁC CHỨC NĂNG MẠNG CỦA HỆ ĐIỀU HÀNH
A. KHỞI ĐỘNG
HS nghiên cứu nội dung hoạt động Khởi động SGK trang 20, suy nghĩ trả lời câu hỏi theo kiến thức của mình
B. HOẠT ĐỘNG HÌNH THÀNH KIẾN THỨC
1. Các chức năng mạng của hệ điều hành
Hệ điều hành có những chức năng mạng nào?
Kết luận:
Hiện nay, các hệ điều hành đều được trang bị các chức năng mạng nhằm hỗ trợ người dùng trao đổi dữ liệu hoặc sử dụng chung các thiết bị được kết nối mạng.
2. Chia sẻ ổ đĩa và thư mục
a) Chia sẻ ổ đĩa
Em hãy trình bày các bước chia sẻ ổ đĩa.
Kết luận:
- Bước 1: Nháy phải chuột ổ đĩa cần chia sẻ, chọn Properties để mở cửa sổ Properties
- Bước 2: Chọn thẻ Sharing chọn Advanced Sharing để mở cửa sổ Advanced Sharing
- Bước 3: Nháy chọn Share this folder.
- Bước 4: Nháy chọn Permissions để mở cửa sổ phân quyền Permissions
- Bước 5: Phân quyền: Group or user names; Permissions for Everyone
- Bước 6: Nháy chọn OK tại các cửa sổ Permissions, Advanced Sharing, Properties để kết thúc.
b) Chia sẻ thư mục
Em hãy trình bày các bước chia sẻ thư mục.
Kết luận:
- Bước 1: Nháy phải chuột vào thư mục cần chia sẻ, chọn Properties để mở cửa sổ Properties, sau đó chọn thẻ Sharing
- Bước 2: Nháy chọn Share để chọn nhóm hay tên máy và phân quyền cho thư mục được chia sẻ
- Bước 3: Để phân quyền, tại thẻ Sharing, nháy chọn Advanced Sharing và thực hiện các thao tác tương tự chia sẻ ổ đĩa.
- Bước 4: Nháy chọn OK để kết thúc.
3. Chia sẻ máy in dùng chung trong mạng
Em hãy trình bày các bước chia sẻ máy in trên một máy tính có kết nối mạng.
Kết luận:
+ Bước 1: Mở Start chọn Windows System ControlPanel…
+ Bước 2: Nháy chọn Network and Sharing Center…
+ Bước 3: Nháy chọn Change advanced sharing settings…
+ Bước 4: Nháy chọn Guest or Public File and printer sharing Turn on file and printer sharing để bật tính năng chia sẻ tệp và máy in.
+ Bước 5: Nháy chọn All Networks Password protected sharing Turn off password protected sharing để tắt tính năng chia sẻ bằng mật khẩu.
+ Bước 7: Quay lại cửa sổ Control Panel, nháy chọn Devices and Printers để mở cửa sổ Devices and Printers
+ Bước 8: Nháy phải chuột vào máy in cần chia sẻ, chọn Printer properties
+ Bước 9: Chọn thẻ Sharing Share this printer.
+ Bước 10: Đặt tên cho máy in ở ô Share name.
+ Bước 11: Nháy chọn OK.
4. Chia sẻ điểm truy cập mạng di động Mobile hotspot
a) Chia sẻ Mobile hotspot trên Windows 10
Em hãy trình bày các bước chia sẻ Mobile hotspot trên Windows 10
Kết luận:
- Bước 1: Mở Start chọn Settings Network & Internet Mobile hotspot để mở cửa sổ Mobile hotspot
- Bước 2: Bật chế độ Mobile hotspot.
- Bước 3: Nháy chọn Edit để mở cửa sổ cấu hình Edit network info
- Bước 4: Cấu hình Mobile hotspot:
+ Network name: Đặt tên cho điểm truy cập.
+ Network password (at least 8 characters): Đặt mật khẩu cho điểm truy cập.
+ Network band: Chọn băng tầng mạng cho điểm truy cập.
- Bước 5: Chọn Save.
b) Chia sẻ Mobile hotspot trên thiết bị thông minh
Em hãy trình bày các bước chia sẻ Mobile hotspot trên thiết bị thông minh
Kết luận:
- Bước 1: Chọn Cài đặt Mạng và Internet để mở cửa sổ Mạng và Internet
- Bước 2: Chọn Điểm phát sóng và chia sẻ kết nối
- Bước 3: Chọn Điểm phát sóng Wi-Fi để mở cửa sổ Điểm phát sóng Wi-Fi
- Bước 4: Bật Sử dụng điểm phát sóng Wi-Fi.
- Bước 5: Đặt tên điểm phát sóng.
- Bước 6: Đặt mật khẩu điểm phát sóng.
C. HOẠT ĐỘNG LUYỆN TẬP
GV nêu câu hỏi ở hoạt động Luyện tập, HS thảo luận nhóm đôi để trả lời.
Đáp án gợi ý:
Câu 1. Các bước chia sẻ tệp:
+ Bước 1: Mở Start Gõ "nearby sharing" Chọn Nearby Sharing Settings.
+ Bước 2: Ở mục Nearby Sharing, nhấn vào nút Off để chuyển sang On.
+ Bước 3: Tìm file muốn gửi Nhấn chuột phải vào file Chọn Share.
+ Bước 4: Chọn tên máy tính muốn gửi file và đợi máy tính nhận đồng ý việc nhận file.
Câu 2. Các thao tác chia sẻ máy in:
+ Bước 1: Mở Start chọn Windows System Control Panel
+ Bước 2: Nháy chọn Network and Sharing Center
+ Bước 3: Nháy chọn Change advanced sharing settings
+ Bước 4: Nháy chọn Guest or Public File and printer sharing Turn on file and printer sharing
+ Bước 5: Nháy chọn All Networks Password protected sharing Turn off password protected sharing để tắt tính năng chia sẻ bằng mật khẩu.
+ Bước 6: Chọn Save Changes.
+ Bước 7: Quay lại cửa sổ Control Panel, nháy chọn Devices and Printers
+ Bước 8: Nháy phải chuột vào máy in cần chia sẻ, chọn Printer properties
+ Bước 9: Chọn thẻ Sharing Share this printer.
+ Bước 10: Đặt tên cho máy in ở ô Share name.
+ Bước 11: Nháy chọn OK.
D. HOẠT ĐỘNG VẬN DỤNG
Thảo luận với bạn và cho biết các thiết bị có thể được chia sẻ để dùng chung trong mạng LAN.
Trên chỉ là 1 phần của giáo án. Giáo án khi tải về có đầy đủ nội dung của bài. Đủ nội dung của học kì I + học kì II
Hệ thống có đầy đủ các tài liệu:
- Giáo án word (300k)
- Giáo án Powerpoint (350k)
- Trắc nghiệm theo cấu trúc mới (150k)
- Đề thi cấu trúc mới: ma trận, đáp án, thang điểm..(200k)
- Phiếu trắc nghiệm câu trả lời ngắn (150k)
- Trắc nghiệm đúng sai (150k)
- Lý thuyết bài học và kiến thức trọng tâm (150k)
- File word giải bài tập sgk (150k)
- Phiếu bài tập để học sinh luyện kiến thức (150k)
- .....
Nâng cấp lên VIP đê tải tất cả ở tài liệu trên
- Phí nâng cấp VIP: 900k
=> Chỉ gửi 500k. Tải về dùng thực tế. Nếu hài lòng, 1 ngày sau mới gửi phí còn lại
Cách tải hoặc nâng cấp:
- Bước 1: Chuyển phí vào STK: 1214136868686 - cty Fidutech - MB(QR)
- Bước 2: Nhắn tin tới Zalo Fidutech - nhấn vào đây để thông báo và nhận tài liệu
Xem toàn bộ: Trọn bộ giáo án và PPT Khoa học máy tính 12 chân trời sáng tạo
TÀI LIỆU ÔN THI TỐT NGHIỆP TRUNG HỌC PHỔ THÔNG QUỐC GIA
Bộ đề luyện thi tốt nghiệp THPTQG môn Tin học
TÀI LIỆU GIẢNG DẠY TIN HỌC 12 KẾT NỐI TRI THỨC
KHOA HỌC MÁY TÍNH
Giáo án khoa học máy tính 12 kết nối tri thức đủ cả năm
Giáo án điện tử khoa học máy tính 12 kết nối tri thức
Giáo án chuyên đề Khoa học máy tính 12 kết nối tri thức đủ cả năm
Giáo án điện tử chuyên đề khoa học máy tính 12 kết nối tri thức
Trò chơi khởi động Tin học 12 Khoa học máy tính Kết nối tri thức
Câu hỏi và bài tập trắc nghiệm khoa học máy tính 12 kết nối tri thức
Đề thi Khoa học máy tính 12 Kết nối tri thức
File word đáp án Khoa học máy tính 12 kết nối tri thức
Câu hỏi tự luận Tin học 12 Khoa học máy tính Kết nối tri thức
Kiến thức trọng tâm Khoa học máy tính 12 kết nối tri thức
Trắc nghiệm đúng sai Tin học 12 Khoa học máy tính Kết nối tri thức cả năm
Trắc nghiệm dạng câu trả lời ngắn Tin học 12 Khoa học máy tính Kết nối tri thức cả năm
TIN HỌC ỨNG DỤNG
Giáo án tin học ứng dụng 12 kết nối tri thức đủ cả năm
Giáo án điện tử tin học ứng dụng 12 kết nối tri thức
Giáo án chuyên đề Tin học ứng dụng 12 kết nối tri thức đủ cả năm
Giáo án điện tử chuyên đề tin học ứng dụng 12 kết nối tri thức
Trò chơi khởi động Tin học 12 TH ứng dụng Kết nối tri thức
Câu hỏi và bài tập trắc nghiệm Tin học ứng dụng 12 kết nối tri thức
Đề thi Tin học ứng dụng 12 Kết nối tri thức
File word đáp án Tin học ứng dụng 12 kết nối tri thức
Câu hỏi tự luận Tin học 12 Tin học ứng dụng Kết nối tri thức
Kiến thức trọng tâm Tin học ứng dụng 12 kết nối tri thức
Trắc nghiệm đúng sai Tin học 12 Tin học ứng dụng Kết nối tri thức cả năm
Trắc nghiệm dạng câu trả lời ngắn Tin học 12 Tin học ứng dụng Kết nối tri thức cả năm
TÀI LIỆU GIẢNG DẠY TIN HỌC 12 CHÂN TRỜI SÁNG TẠO
KHOA HỌC MÁY TÍNH
Giáo án khoa học máy tính 12 chân trời sáng tạo đủ cả năm
Giáo án điện tử khoa học máy tính 12 chân trời sáng tạo
Giáo án chuyên đề Khoa học máy tính 12 chân trời sáng tạo đủ cả năm
Giáo án điện tử chuyên đề khoa học máy tính 12 chân trời sáng tạo
Trò chơi khởi động Tin học 12 Khoa học máy tính Chân trời sáng tạo
Câu hỏi và bài tập trắc nghiệm Khoa học máy tính 12 chân trời sáng tạo
Đề thi Khoa học máy tính 12 Chân trời sáng tạo
File word đáp án Khoa học máy tính 12 chân trời sáng tạo
Câu hỏi tự luận Tin học 12 Khoa học máy tính Chân trời sáng tạo
Kiến thức trọng tâm Khoa học máy tính 12 chân trời sáng tạo
Trắc nghiệm đúng sai Tin học 12 Khoa học máy tính Chân trời sáng tạo cả năm
Trắc nghiệm dạng câu trả lời ngắn Tin học 12 Khoa học máy tính Chân trời sáng tạo cả năm
TIN HỌC ỨNG DỤNG
Giáo án tin học ứng dụng 12 chân trời sáng tạo đủ cả năm
Giáo án điện tử tin học ứng dụng 12 chân trời sáng tạo
Giáo án chuyên đề Tin học ứng dụng 12 chân trời sáng tạo đủ cả năm
Giáo án điện tử chuyên đề tin học ứng dụng 12 chân trời sáng tạo
Trò chơi khởi động Tin học 12 TH ứng dụng Chân trời sáng tạo
Câu hỏi và bài tập trắc nghiệm Tin học ứng dụng 12 chân trời sáng tạo
Đề thi Tin học ứng dụng 12 Chân trời sáng tạo
File word đáp án Tin học ứng dụng 12 chân trời sáng tạo
Câu hỏi tự luận Tin học 12 Tin học ứng dụng Chân trời sáng tạo
Kiến thức trọng tâm Tin học ứng dụng 12 chân trời sáng tạo
Trắc nghiệm đúng sai Tin học 12 Tin học ứng dụng Chân trời sáng tạo cả năm
Trắc nghiệm dạng câu trả lời ngắn Tin học 12 Tin học ứng dụng Chân trời sáng tạo cả năm
TÀI LIỆU GIẢNG DẠY TIN HỌC 12 CÁNH DIỀU
KHOA HỌC MÁY TÍNH
Giáo án khoa học máy tính 12 cánh diều đủ cả năm
Giáo án điện tử khoa học máy tính 12 cánh diều
Giáo án chuyên đề Khoa học máy tính 12 cánh diều đủ cả năm
Giáo án điện tử chuyên đề khoa học máy tính 12 cánh diều
Trò chơi khởi động Tin học 12 Khoa học máy tính Cánh diều
Câu hỏi và bài tập trắc nghiệm Khoa học máy tính 12 cánh diều
Đề thi Khoa học máy tính 12 Cánh diều
File word đáp án Khoa học máy tính 12 cánh diều
Câu hỏi tự luận Tin học 12 Khoa học máy tính Cánh diều
Kiến thức trọng tâm Khoa học máy tính 12 cánh diều
Trắc nghiệm đúng sai Tin học 12 Khoa học máy tính Cánh diều cả năm
Trắc nghiệm dạng câu trả lời ngắn Tin học 12 Khoa học máy tính Cánh diều cả năm
TIN HỌC ỨNG DỤNG
Giáo án tin học ứng dụng 12 cánh diều đủ cả năm
Giáo án điện tử tin học ứng dụng 12 cánh diều
Giáo án chuyên đề Tin học ứng dụng 12 cánh diều đủ cả năm
Giáo án điện tử chuyên đề tin học ứng dụng 12 cánh diều
Trò chơi khởi động Tin học 12 TH ứng dụng Cánh diều
Câu hỏi và bài tập trắc nghiệm Tin học ứng dụng 12 cánh diều
Đề thi Tin học ứng dụng 12 Cánh diều
File word đáp án Tin học ứng dụng 12 cánh diều
Câu hỏi tự luận Tin học 12 Tin học ứng dụng Cánh diều
Kiến thức trọng tâm Tin học ứng dụng 12 cánh diều
Trắc nghiệm đúng sai Tin học 12 Tin học ứng dụng Cánh diều cả năm
Trắc nghiệm dạng câu trả lời ngắn Tin học 12 Tin học ứng dụng Cánh diều cả năm
