Giáo án powerpoint chuyên đề Tin học 11 Tin học ứng dụng cánh diều
Giáo án điện tử hay còn gọi là giáo án Powerpoint chuyên đề học tập Tin học 11 - Tin học ứng dụng cánh diều. Bộ giáo án được thiết kế đẹp mắt, chỉn chu, tổng hợp nhiều câu hỏi và dạng bài tập hay trong bộ sách chuyên đề. Bộ giáo án Powerpoint tải về và chỉnh sửa được. Mời thầy cô kéo xuống tham khảo.
Click vào ảnh dưới đây để xem giáo án rõ

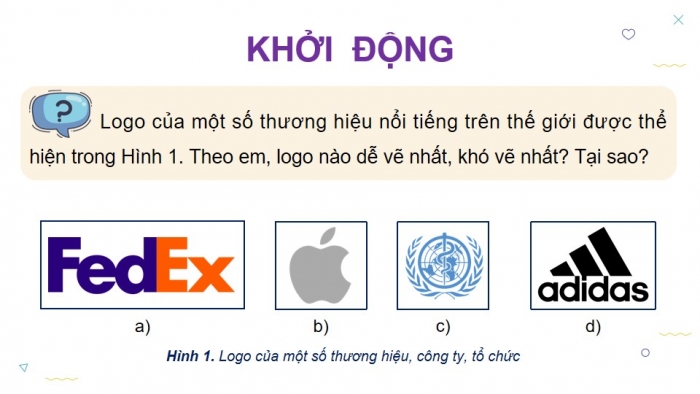
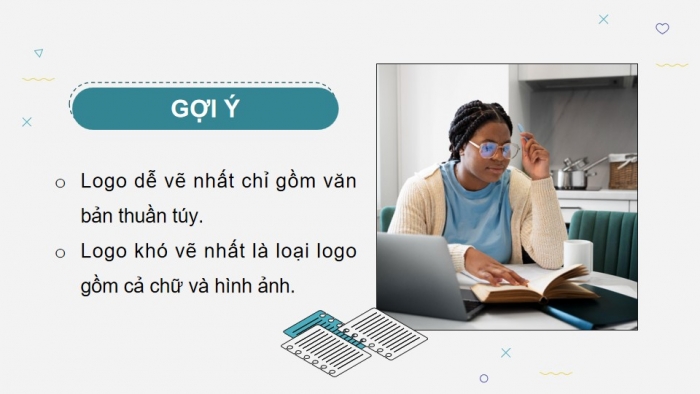


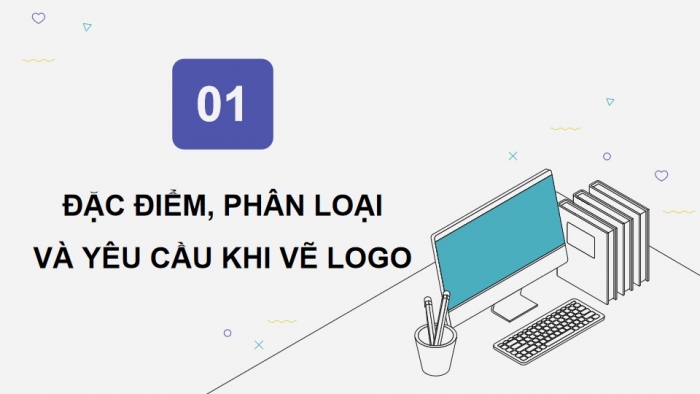
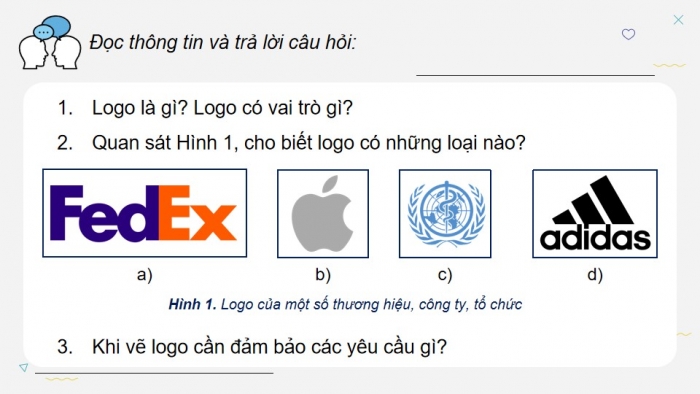
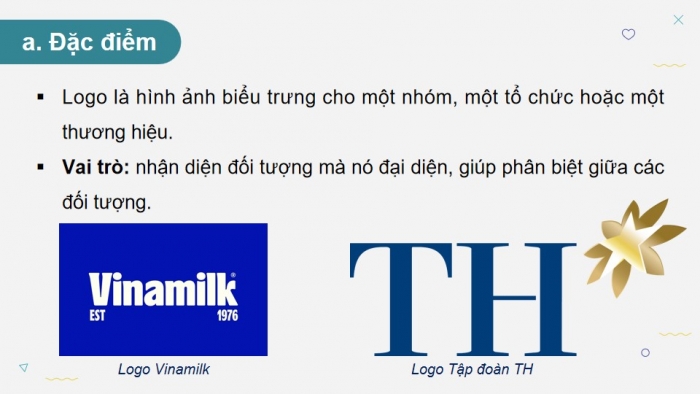
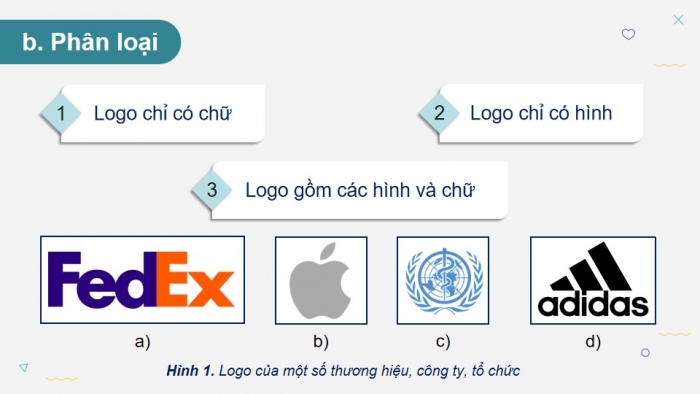
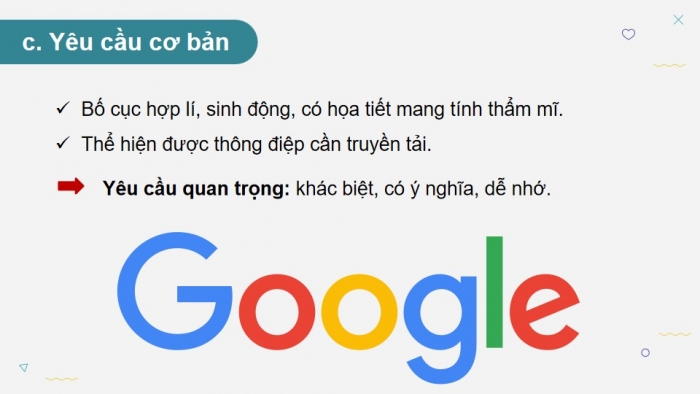
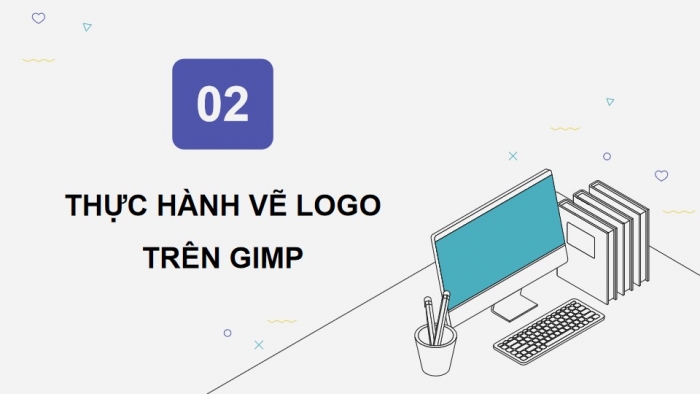
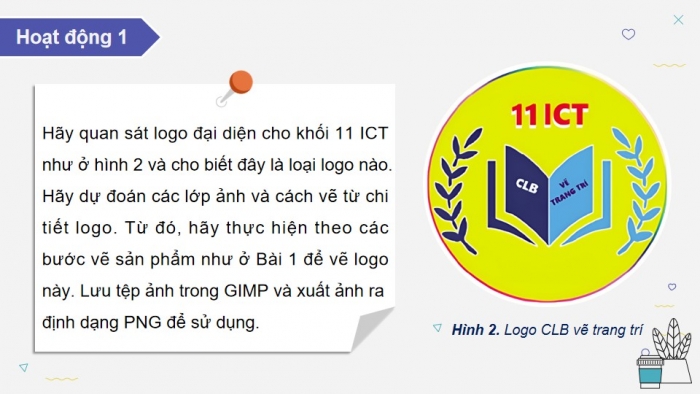
Một số tài liệu quan tâm khác
Phần trình bày nội dung giáo án
CHÀO MỪNG CÁC EM ĐẾN VỚI BÀI HỌC NGÀY HÔM NAY!
KHỞI ĐỘNG
Logo của một số thương hiệu nổi tiếng trên thế giới được thể hiện trong Hình 1. Theo em, logo nào dễ vẽ nhất, khó vẽ nhất? Tại sao?
Hình 1. Logo của một số thương hiệu, công ty, tổ chức
GỢI Ý
Logo dễ vẽ nhất chỉ gồm văn bản thuần túy.
Logo khó vẽ nhất là loại logo gồm cả chữ và hình ảnh.
BÀI 2. VẼ LOGO
NỘI DUNG BÀI HỌC
Đặc điểm, phân loại và yêu cầu khi vẽ logo
Thực hành vẽ logo trên GIMP
01 ĐẶC ĐIỂM, PHÂN LOẠI VÀ YÊU CẦU KHI VẼ LOGO
Đọc thông tin và trả lời câu hỏi:
Logo là gì? Logo có vai trò gì?
Quan sát Hình 1, cho biết logo có những loại nào?
Hình 1. Logo của một số thương hiệu, công ty, tổ chức
Khi vẽ logo cần đảm bảo các yêu cầu gì?
- Đặc điểm
Logo là hình ảnh biểu trưng cho một nhóm, một tổ chức hoặc một thương hiệu.
Vai trò: nhận diện đối tượng mà nó đại diện, giúp phân biệt giữa các đối tượng.
Logo Vinamilk
Logo Tập đoàn TH
- Phân loại
Logo chỉ có chữ
Logo chỉ có hình
Logo gồm các hình và chữ
Hình 1. Logo của một số thương hiệu, công ty, tổ chức
- Yêu cầu cơ bản
Bố cục hợp lí, sinh động, có họa tiết mang tính thẩm mĩ.
Thể hiện được thông điệp cần truyền tải.
Yêu cầu quan trọng: khác biệt, có ý nghĩa, dễ nhớ.
02 THỰC HÀNH VẼ LOGO TRÊN GIMP
Hoạt động 1
Hãy quan sát logo đại diện cho khối 11 ICT như ở hình 2 và cho biết đây là loại logo nào. Hãy dự đoán các lớp ảnh và cách vẽ từ chi tiết logo. Từ đó, hãy thực hiện theo các bước vẽ sản phẩm như ở Bài 1 để vẽ logo này. Lưu tệp ảnh trong GIMP và xuất ảnh ra định dạng PNG để sử dụng.
Hình 2. Logo CLB vẽ trang trí
- Thực hành tạo sản phẩm
Chú ý: Tệp bản vẽ mới và các lớp ảnh mới đều được tạo với nền trong suốt.
Bước 1. Phác thảo bản vẽ
Tạo tệp bản vẽ mới có kích thước vuông.
Tạo lớp ảnh mới, tên lớp là Màu nền, được tô màu trắng.
Bước 2. Tạo các đường chuẩn và đường cơ sở
Tạo các đường chuẩn: cần tạo ra đường chuẩn trước khi vẽ thành phần của logo (Hình 3b)
Tạo đường cơ sở: tạo một lớp mới là Nền logo → xác định vùng chọn hình tròn có tâm tại tâm ảnh với Ellipse Select (Hình 4a)
Lá cần vẽ tựa trên cung tròn, chữ và quyển sách dựa vào các đường chuẩn → chỉ cần tạo đường cơ sở hình elip như hình 4b để vẽ những chiếc lá.
Bước 3. Vẽ phác thảo đối tượng
- Vẽ chiếc lá bên trái:
+ Tạo một lớp mới với tên lớp là Lá bên trái.
+ Chọn công cụ bút chì với nét vẽ 3, độ cứng 100
+ Vẽ từng chiếc lá nhỏ như Hình 5a.
Những chiếc lá nhỏ cần được vẽ kín để tô màu
Để màu vẽ là màu đen để dễ quan sát
- Vẽ chiếc lá bên phải:
+ Chọn lớp Lá bên trái → nháy chuột vào lệnh Duplicate → nhân đôi lớp Lá bên trái → đổi tên lớp mới: Lá bên phải
+ Chọn lớp Lá bên phải → Flip → lật đối xứng, di chuyển lớp để được kết quả như Hình 5b.
- Vẽ quyển sách:
+ Tạo lớp ảnh mới tên lớp là Nửa trái sách.
+ Chọn lớp → chọn bút vẽ với nét và độ cứng như cũ.
+ Dùng công cụ Flip để tạo ra Nửa phải sách.
- Thêm văn bản:
+ Sử dụng công cụ Text để thêm ba văn bản cho logo.
+ Sau khi nhập xong văn bản → Chọn công cụ Move để kéo thả văn bản đến vị trí mong muốn.
Bước 4. Vẽ chi tiết và tô màu cho đối tượng
- Tô màu cho các hình:
+ Thực hiện thao tác tô màu cho các hình đã vẽ.
+ Không cần vẽ them chi tiết cho các hình nếu bước trên đã được vẽ đầy đủ.
- Quay văn bản:
+ Chọn từng lớp văn bản → Rotate → Quay theo yêu cầu (sử dụng công cụ Scale để thay đổi kích thước cho phù hợp). (Hình 8b).
- Tạo hiệu ứng đổ bóng cho văn bản:
+ Filters/Light and Shadow/Long Shadow để mở hộp thoại Long Shadow và chọn thông số như Hình 9a.
+ Văn bản được tạo bóng đổ như Hình 9b.
Bước 5. Vẽ hoàn thiện đối tượng
- Tạo đường viền logo:
+ Tạo một lớp ảnh mới với tên lớp là Đường viền logo và ở bên dưới lớp Nền logo.
+ Chọn lớp Đường viền logo để tạo đường viền với độ dày nét vẽ khoảng 3.
+ Tô màu cho đường viền: công cụ Gradient
- Rút gọn các lớp ảnh.
- Loại bỏ các yếu tố không cần thiết: công cụ tẩy.
+ Nháy chuột vào biểu tượng hình con mắt để ẩn lớp.
+ Move → Pick a layer or guide rồi dùng chuột kéo thả
Bước 5. Xuất và lưu ảnh
Việc lưu và xuất ảnh logo được thực hiện như việc lưu và xuất ảnh bông hoa ở Bài 1.
Các tệp ảnh nhận được là “LogoTin11.xcf” và “LogoTin11.png”.
Hoạt động 2
Hãy giải thích tại sao mỗi khi vẽ một đối tượng mới, cần tạo một lớp ảnh mới với nền trong suốt để vẽ nó. Khi hoàn thiện bản vẽ, tại sao nên hòa nhập một số lớp ảnh với nhau?
Hướng dẫn trả lời
Khi vẽ một đối tượng mới, màu nền của lớp ảnh chứa nó sẽ che mất đối tượng ở lớp bên dưới.
→ Một lớp ảnh có nền trong suốt để có thể nhìn thấy được tất cả các đối tượng trên các lớp ảnh.
Những chi tiết được vẽ trên lớp nền trong suốt, cùng thể hiện một đối tượng Được hòa nhập thành một lớp ảnh duy nhất.
- Kiến thức cần biết
Lưu ý về cách sử dụng Bảng chọn màu. Mã màu đã chọn hiển thị ở ô HTML notation → ghi nhớ mã màu nếu chọn được màu ưng ý → Nhập mã màu vào ô HTML notation để sử dụng cho lần sau.
Vẽ trang trí dựa trên phầm mềm là một trường hợp đặc biệt của thiết kế đồ họa trên máy tính.
Sử dụng các lệnh, công cụ và kĩ thuật thiết kế đồ họa Quá trình vẽ được nhanh và hiệu quả hơn
LUYỆN TẬP
...

- Khi mua giáo án word, điện tử được tặng kèm 7 đề thi, 7 phiếu trắc nghiệm
Hệ thống có đủ tài liệu:
- Giáo án tin học 11 theo định hướng tin học ứng dụng cánh diều (300k)
- Giáo án powerpoint tin học 11 theo định hướng tin học ứng dụng cánh diều (350k)
- Câu hỏi và bài tập trắc nghiệm tin học ứng dụng 11 cánh diều (150k)
- Đề thi tin học 11 định hướng tin học ứng dụng cánh diều (150k)
- File word đáp án tin học ứng dụng 11 cánh diều (100k)
- Kiến thức trọng tâm tin học 11 theo định hướng tin học ứng dụng cánh diều (150k)
- Giáo án powerpoint chuyên đề Tin học 11 Tin học ứng dụng cánh diều (350k)
- Phiếu học tập theo bài Tin học ứng dụng 11 cánh diều cả năm (150k)
- Trắc nghiệm đúng sai Tin học 11 Tin học ứng dụng Cánh diều cả năm (150k)
- Trắc nghiệm dạng câu trả lời ngắn Tin học 11 Tin học ứng dụng Cánh diều cả năm (150k)
=> Có thể chọn nâng cấp VIP với phí là 1050k để tải tất cả tài liệu ở trên
- Chỉ gửi 500k. Tải về dùng thực tế, 1 ngày sau mới gửi số còn lại.
Cách tải hoặc nâng cấp:
- Bước 1: Chuyển phí vào STK: 1214136868686 - cty Fidutech - MB
- Bước 2: Nhắn tin tới Zalo Fidutech - nhấn vào đây để thông báo và nhận tài liệu
=> Giáo án tin học 11 theo định hướng tin học ứng dụng cánh diều
Từ khóa: Giáo án powerpoint chuyên đề tin học ứng dụng 11 cánh diều, GA chuyên đề trình chiếu tin học ứng dụng 11 cánh diều, GA điện tử CĐHT tin học 11 định hướng tin học ứng dụng CD, bài giảng điện tử ứng dụng tin học 11 cánh diềuTài liệu giảng dạy môn Tin học THPT
ĐẦY ĐỦ GIÁO ÁN CÁC BỘ SÁCH KHÁC
GIÁO ÁN WORD LỚP 11 CÁNH DIỀU
GIÁO ÁN POWERPOINT LỚP 11 CÁNH DIỀU
GIÁO ÁN CHUYÊN ĐỀ LỚP 11 CÁNH DIỀU
Giáo án chuyên đề Công nghệ cơ khí 11 cánh diều đủ cả năm
Giáo án chuyên đề Tin học 11 Khoa học máy tính cánh diều đủ cả năm
Giáo án chuyên đề Tin học 11 Tin học ứng dụng cánh diều đủ cả năm
Giáo án chuyên đề Âm nhạc 11 cánh diều đủ cả năm
Giáo án chuyên đề Kinh tế pháp luật 11 cánh diều đủ cả năm
GIÁO ÁN DẠY THÊM LỚP 11 CÁNH DIỀU
Giáo án dạy thêm toán 11 cánh diều đủ cả năm
Giáo án dạy thêm ngữ văn 11 cánh diều đủ cả năm
CÁCH ĐẶT MUA:
Liên hệ Zalo: Fidutech - nhấn vào đây
