Giáo án điện tử Tin học 8 cánh diều Chủ đề E3 Bài 5: Thực hành làm việc với lớp ảnh và vùng chọn
Bài giảng điện tử Tin học 8 cánh diều. Giáo án powerpoint Chủ đề E3 Bài 5: Thực hành làm việc với lớp ảnh và vùng chọn. Giáo án thiết kế theo phong cách hiện đại, nội dung đầy đủ, đẹp mắt, tạo hứng thú học tập cho học sinh. Thầy, cô giáo có thể tham khảo.
Xem: => Giáo án tin học 8 cánh diều
Click vào ảnh dưới đây để xem 1 phần giáo án rõ nét




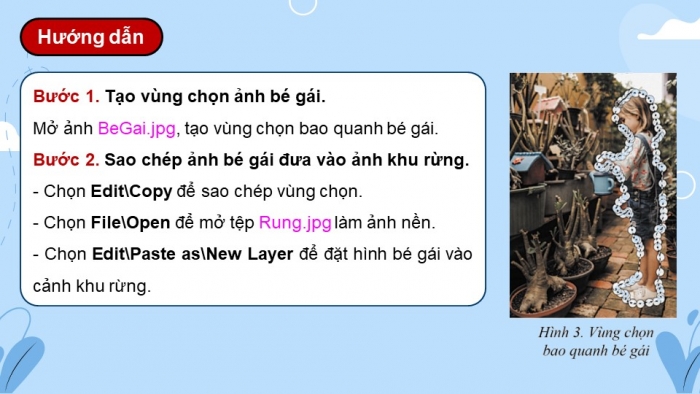
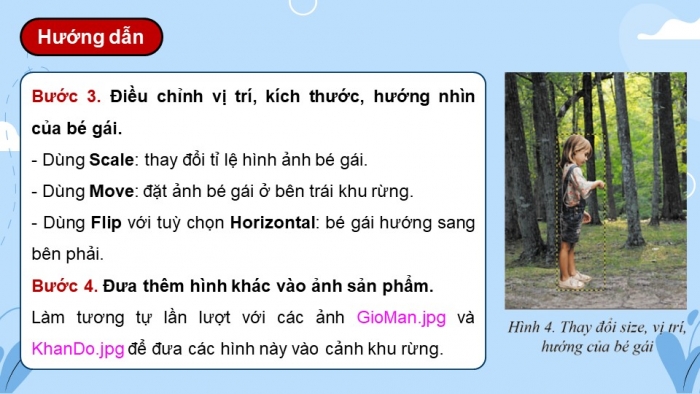
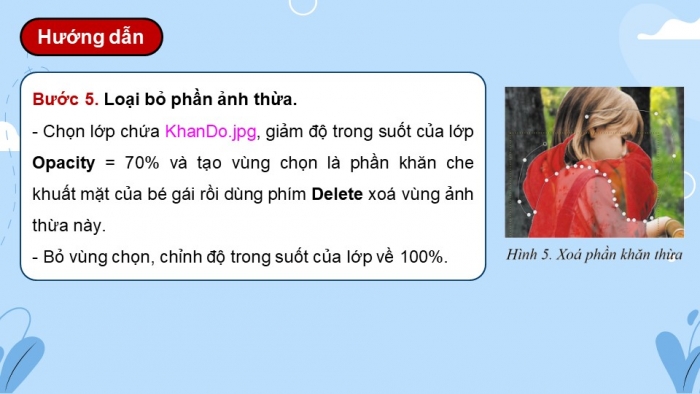
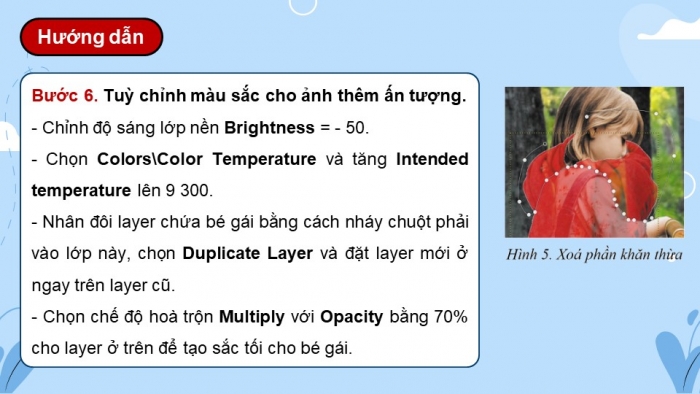
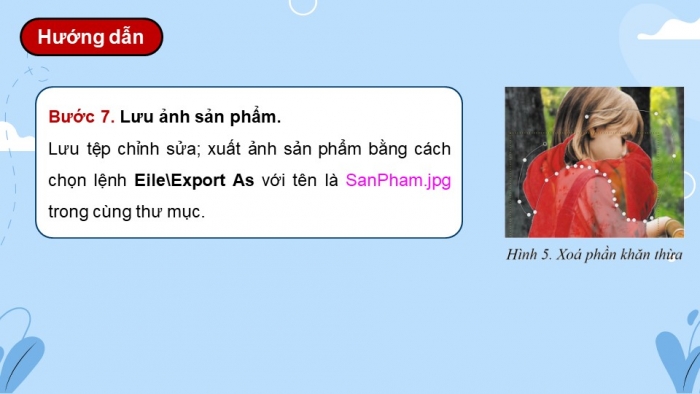

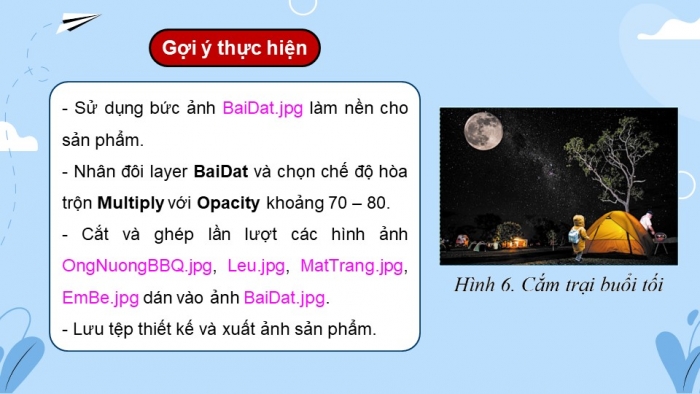

Các tài liệu bổ trợ khác
Xem toàn bộ: Giáo án điện tử tin học 8 cánh diều
NHIỆT LIỆT CHÀO MỪNG CÁC EM ĐẾN VỚI BÀI HỌC MỚI
Tin học 8 – Cánh diều
KHỞI ĐỘNG
Bảng Layers
Bảng Layers có vai trò gì?
Bảng Layers giúp chúng ta quản lí được các đối tượng khi chỉnh sửa ảnh.
BÀI 5: THỰC HÀNH LÀM VIỆC VỚI LỚP ẢNH VÀ VÙNG CHỌN
THỰC HÀNH:
TẠO BỨC ẢNH BÉ GÁI VỚI KHĂN ĐỎ
Nhiệm vụ: Em hãy sử dụng GIMP và các ảnh (Hình 1) đã có sẵn trong thư mục Bai5\TuLieuThucHanh1 để tạo ra được các bức ảnh như Hình 2.
Hướng dẫn
Bước 1. Tạo vùng chọn ảnh bé gái.
Mở ảnh BeGai.jpg, tạo vùng chọn bao quanh bé gái.
Bước 2. Sao chép ảnh bé gái đưa vào ảnh khu rừng.
- Chọn Edit\Copy để sao chép vùng chọn.
- Chọn File\Open để mở tệp Rung.jpg làm ảnh nền.
- Chọn Edit\Paste as\New Layer để đặt hình bé gái vào cảnh khu rừng.
Hướng dẫn
Bước 3. Điều chỉnh vị trí, kích thước, hướng nhìn của bé gái.
- Dùng Scale: thay đổi tỉ lệ hình ảnh bé gái.
- Dùng Move: đặt ảnh bé gái ở bên trái khu rừng.
- Dùng Flip với tuỳ chọn Horizontal: bé gái hướng sang bên phải.
Bước 4. Đưa thêm hình khác vào ảnh sản phẩm.
Làm tương tự lần lượt với các ảnh GioMan.jpg và KhanDo.jpg để đưa các hình này vào cảnh khu rừng.
Bước 5. Loại bỏ phần ảnh thừa.
- Chọn lớp chứa KhanDo.jpg, giảm độ trong suốt của lớp Opacity = 70% và tạo vùng chọn là phần khăn che khuất mặt của bé gái rồi dùng phím Delete xoá vùng ảnh thừa này.
- Bỏ vùng chọn, chỉnh độ trong suốt của lớp về 100%.
Bước 6. Tuỳ chỉnh màu sắc cho ảnh thêm ấn tượng.
- Chỉnh độ sáng lớp nền Brightness = - 50.
- Chọn Colors\Color Temperature và tăng Intended temperature lên 9 300.
- Nhân đôi layer chứa bé gái bằng cách nháy chuột phải vào lớp này, chọn Duplicate Layer và đặt layer mới ở ngay trên layer cũ.
- Chọn chế độ hoà trộn Multiply với Opacity bằng 70% cho layer ở trên để tạo sắc tối cho bé gái.
Bước 7. Lưu ảnh sản phẩm.
Lưu tệp chỉnh sửa; xuất ảnh sản phẩm bằng cách chọn lệnh Eile\Export As với tên là SanPham.jpg trong cùng thư mục.
LUYỆN TẬP VÀ VẬN DỤNG
Nhiệm vụ
Hãy sử dụng một số bức ảnh em đã có để ghép thành một bức ảnh theo sở thích.
Lưu ý: Khi sử dụng ảnh cần chú ý đến bản quyền của ảnh.
Gợi ý thực hiện
- Sử dụng bức ảnh BaiDat.jpg làm nền cho sản phẩm.
- Nhân đôi layer BaiDat và chọn chế độ hòa trộn Multiply với Opacity khoảng 70 – 80.
- Cắt và ghép lần lượt các hình ảnh OngNuongBBQ.jpg, Leu.jpg, MatTrang.jpg, EmBe.jpg dán vào ảnh BaiDat.jpg.
- Lưu tệp thiết kế và xuất ảnh sản phẩm.
HƯỚNG DẪN VỀ NHÀ
Ôn lại kiến thức đã học.
Hoàn thành bài tập phần Vận dụng.
Đọc và tìm hiểu trước Bài 6: Thêm chữ vào ảnh.
TRÂN TRỌNG CẢM ƠN SỰ QUAN TÂM THEO DÕI CỦA CÁC EM
Các em còn câu hỏi nào không?
Trên chỉ là 1 phần của giáo án. Giáo án khi tải về có đầy đủ nội dung của bài. Đủ nội dung của học kì I + học kì II
Hệ thống có đủ tài liệu:
- Giáo án điện tử tin học 8 cánh diều (340k)
- Giáo án tin học 8 cánh diều (295k)
- Giáo án powerpoint tin học 8 cánh diều (340k)
- Câu hỏi và bài tập trắc nghiệm tin học 8 cánh diều (150k)
- Đề thi tin học 8 cánh diều (150k)
- File word đáp án tin học 8 cánh diều (100k)
- Câu hỏi tự luận Tin học 8 Cánh diều (150k)
- Kiến thức trọng tâm tin học 8 cánh diều (150k)
- Đề thi, đề kiểm tra cuối kì 2 tin học 8 cánh diều (150k)
- Phiếu học tập theo bài Tin học 8 cánh diều cả năm (150k)
- Trắc nghiệm dạng câu trả lời ngắn Tin học 8 cánh diều cả năm (150k)
- Trắc nghiệm đúng sai Tin học 8 cánh diều cả năm (150k)
=> Có thể chọn nâng cấp VIP với phí là 850k để tải tất cả tài liệu ở trên
- Chỉ gửi 550k. Tải về dùng thực tế, 1 ngày sau mới gửi số còn lại.
Cách tải hoặc nâng cấp:
- Bước 1: Chuyển phí vào STK: 1214136868686 - cty Fidutech - MB
- Bước 2: Nhắn tin tới Zalo Fidutech - nhấn vào đây để thông báo và nhận tài liệu
Xem toàn bộ: Giáo án điện tử tin học 8 cánh diều
ĐẦY ĐỦ GIÁO ÁN CÁC BỘ SÁCH KHÁC
GIÁO ÁN WORD LỚP 8 CÁNH DIỀU
GIÁO ÁN POWERPOINT LỚP 8 CÁNH DIỀU
GIÁO ÁN DẠY THÊM LỚP 8 CÁNH DIỀU
CÁCH ĐẶT MUA:
Liên hệ Zalo: Fidutech - nhấn vào đây

