Giáo án điện tử chuyên đề Tin học ứng dụng 12 kết nối Bài 9: Thực hành bảo vệ dữ liệu
Tải giáo án điện tử Chuyên đề học tập Tin học 12 - Tin học ứng dụng kết nối tri thức Bài 9: Thực hành bảo vệ dữ liệu. Bộ giáo án chuyên đề được thiết kế sinh động, đẹp mắt. Thao tác tải về đơn giản, dễ dàng sử dụng và chỉnh sửa. Thầy, cô kéo xuống để xem chi tiết.
Xem: => Giáo án chuyên đề Tin học 12 - Định hướng Tin học ứng dụng kết nối tri thức
Click vào ảnh dưới đây để xem 1 phần giáo án rõ nét

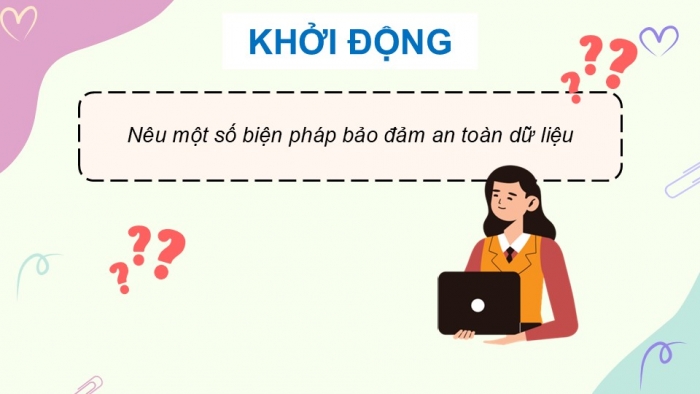
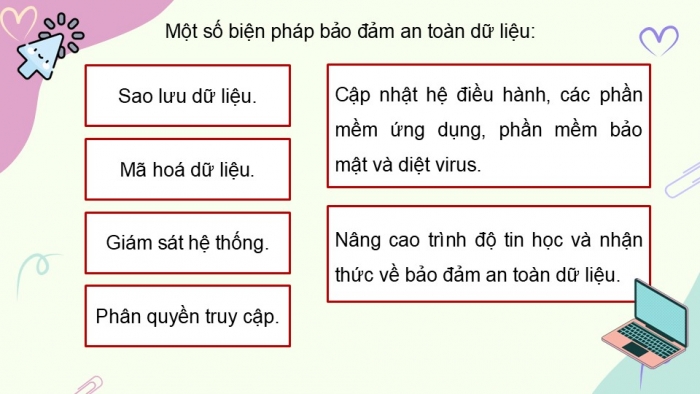


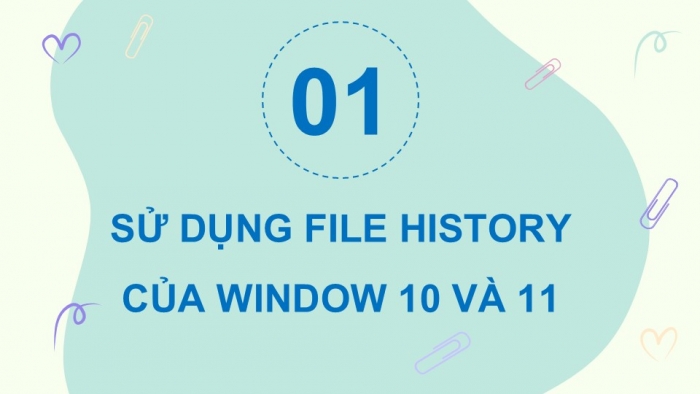
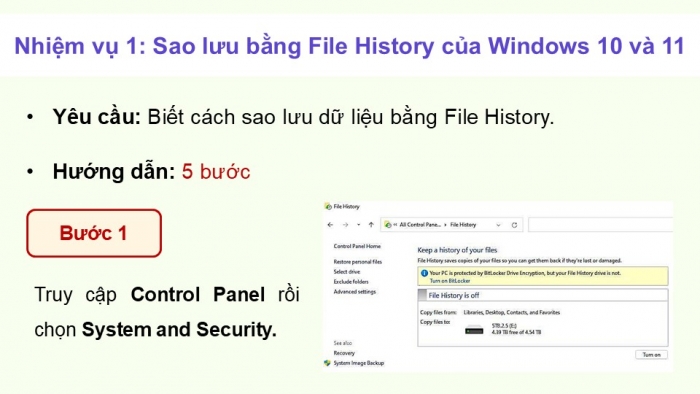
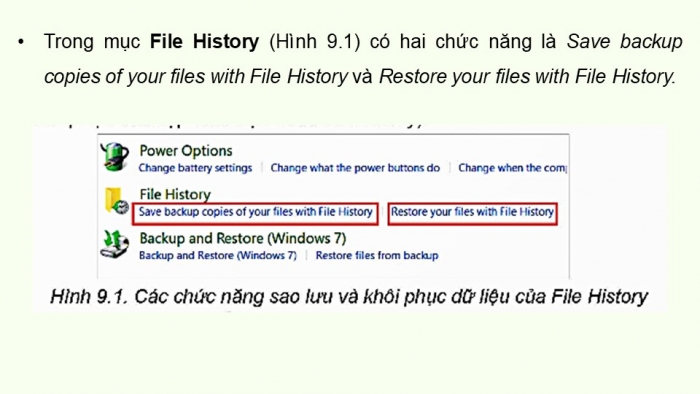
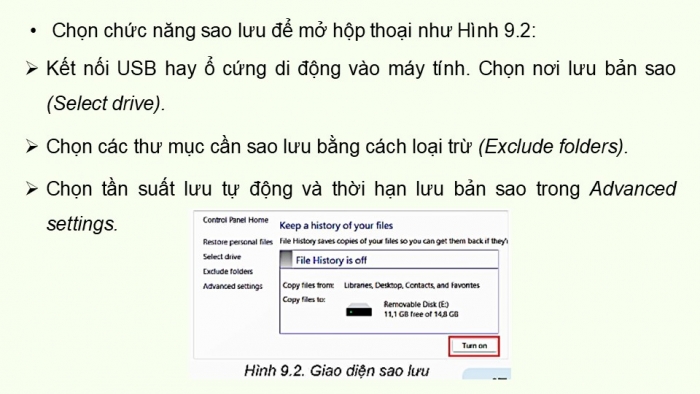
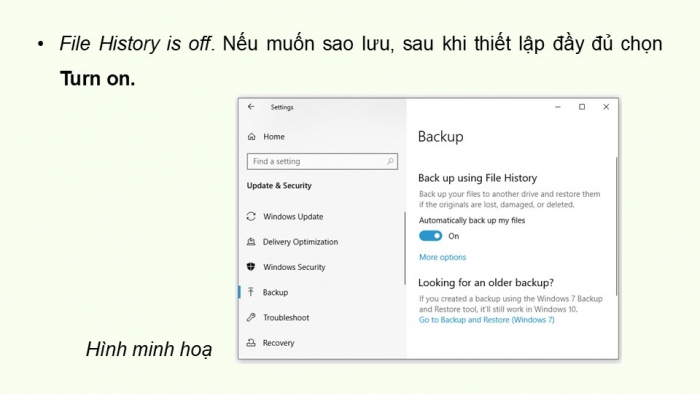
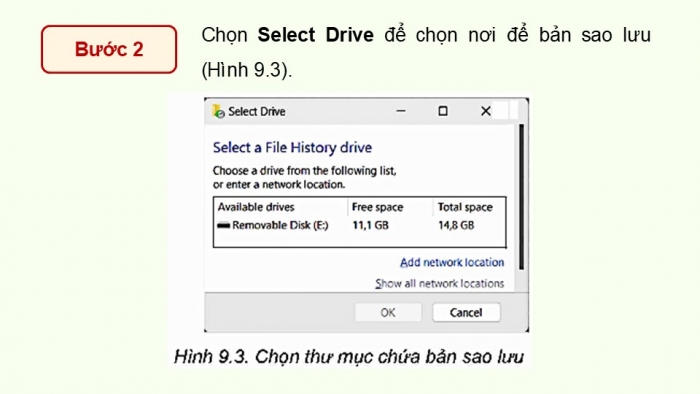
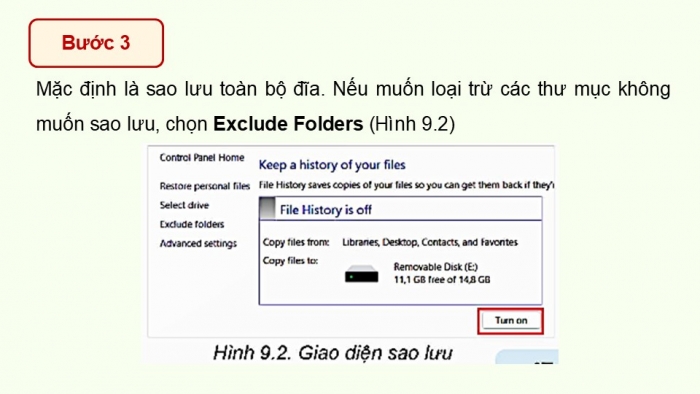
Xem toàn bộ: Giáo án điện tử chuyên đề tin học ứng dụng 12 kết nối tri thức
NHIỆT LIỆT CHÀO MỪNG CÁC EM ĐẾN VỚI BÀI HỌC MỚI
KHỞI ĐỘNG
Nêu một số biện pháp bảo đảm an toàn dữ liệu
Một số biện pháp bảo đảm an toàn dữ liệu:
Sao lưu dữ liệu.
Cập nhật hệ điều hành, các phần mềm ứng dụng, phần mềm bảo mật và diệt virus.
Phân quyền truy cập.
Mã hoá dữ liệu.
Giám sát hệ thống.
Nâng cao trình độ tin học và nhận thức về bảo đảm an toàn dữ liệu.
BÀI 9:
THỰC HÀNH BẢO VỆ DỮ LIỆU
Sử dụng File History của Windows 10 và 11
01
SỬ DỤNG FILE HISTORY CỦA WINDOW 10 VÀ 11
Nhiệm vụ 1: Sao lưu bằng File History của Windows 10 và 11
- Yêu cầu: Biết cách sao lưu dữ liệu bằng File History.
- Hướng dẫn: 5 bước
Bước 1
Truy cập Control Panel rồi chọn System and Security.
- Trong mục File History (Hình 9.1) có hai chức năng là Save backup copies of your files with File History và Restore your files with File History.
- Chọn chức năng sao lưu để mở hộp thoại như Hình 9.2:
- Kết nối USB hay ổ cứng di động vào máy tính. Chọn nơi lưu bản sao (Select drive).
- Chọn các thư mục cần sao lưu bằng cách loại trừ (Exclude folders).
- Chọn tần suất lưu tự động và thời hạn lưu bản sao trong Advanced settings.
- File History is off. Nếu muốn sao lưu, sau khi thiết lập đầy đủ chọn Turn on.
Hình minh hoạ
Bước 2
Chọn Select Drive để chọn nơi để bản sao lưu (Hình 9.3).
Bước 3
Mặc định là sao lưu toàn bộ đĩa. Nếu muốn loại trừ các thư mục không muốn sao lưu, chọn Exclude Folders (Hình 9.2)
- Khi nhận được giao diện như Hình 9.4 thì nháy vào Add để chọn ổ đĩa, thư mục muốn loại trừ rồi chọn Select Folder để xác nhận.
Bước 4
Đặt chế độ sao lưu bằng cách chọn Advanced settings.
Bước 5
Khởi động sao lưu theo chế độ đã cài đặt
Nhiệm vụ 2: Khôi phục dữ liệu từ File History
- Yêu cầu: Biết cách khôi phục dữ liệu bằng File History.
- Hướng dẫn: 2 bước
Bước 1
Bước 2
Mở bản sao lưu.
Khôi phục
Hình minh hoạ
Bước 1
Mở bản sao lưu.
Chọn chức năng Restore your files with File History trong cửa sổ System and Security của Control Panel (Hình 9.1).
Bước 2
Khôi phục
Khi cần khôi phục hãy mở và chọn bản sao lưu cần thiết. Sau đó chọn biểu tượng khôi phục
02
SAO LƯU VÀ ĐỒNG BỘ DỮ LIỆU BẰNG GOOGLE DRIVE
Nhiệm vụ 1: Cài đặt Google Drive
- Yêu cầu: Cài đặt được Google Drive.
- Hướng dẫn: 2 bước
Bước 1
Tải phần mềm Google Drive từ trang
https://www.google.com/drive/download/
Bước 2
Cài đặt Google Drive và đăng nhập.
Sau khi hoàn tất cài đặt Google Drive lên máy tính. Mở File Explorer, trên máy tính xuất hiện ở đĩa mới (ổ đĩa ảo) có tên là Google Drive có sẵn một thư mục tên là My Drive (Hình 9.9) là nơi lưu các tệp được đồng bộ.
Nhiệm vụ 2: Sao lưu và đồng bộ thư mục tuỳ chọn
- Yêu cầu: Biết cách sao lưu và đồng bộ các thư mục dữ liệu bằng Google Drive.
- Hướng dẫn: 4 bước
Chuẩn bị: Mở File Explorer và tạo một thư mục trên ổ cứng.
Sao chép một số tệp vào thư mục đó.
Bước 1
Đăng nhập vào Google Drive trên máy tính.
Bước 2
Nháy nút phải chuột vào thư mục cần đồng bộ, chọn Sync or Backup this folder (Hình 9.10).
Bước 3
Chọn Sync with Google Drive. Nháy chọn Done để thiết lập đồng bộ thư mục này lên Google Drive.
- Sau đó Google Drive hiển thị cửa sổ có lệnh Add folder (Hình 9.12).
Bước 4
Chọn Save để lưu các lựa chọn.
Nếu máy tính đang kết nối với Internet thì quá trình sao lưu và đồng bộ trên Google Drive được thực hiện.
Nhiệm vụ 3: Kiểm tra các tệp/ thư mục đã được đồng bộ
- Yêu cầu: Kiểm tra được các tệp/thư mục đã được đồng bộ hay chưa.
- Hướng dẫn: 2 bước
Chuẩn bị: Mở File Explorer và tạo một thư mục trên ổ cứng.
Sao chép một số tệp vào thư mục đó.
Bước 1
Kiểm tra trên máy tính
Vào các thư mục đã chọn và thực hiện quá trình đồng bộ ở trên. Cạnh các tệp thư mục đã đồng bộ xong sẽ có dấu tích xanh được hiển thị kèm theo.
Ngược lại, biểu tượng vòng tròn hai mũi tên biểu thị tình trạng vẫn đang được đồng bộ và dấu chấm than màu đỏ hiển thị ở các tệp thư mục xảy ra lỗi trong quá trình đồng bộ (Hình 9.13a).
Bước 2
Kiểm tra trên Google Drive.
Truy cập Google Drive. Xem trong My Drive hay Other Computers và tìm đến thư mục đồng bộ kiểm tra các tệp và thư mục đã được đồng bộ (Hình 9.13b).
Nhiệm vụ 4: Dừng đồng bộ Google Drive với PC
- Yêu cầu: Biết dừng quá trình đồng bộ thư mục của Google Drive
- Hướng dẫn: 3 bước
Giả sử cần dừng đồng bộ thư mục WORKING, ta thực hiện như sau:
Bước 1
Truy cập hộp thoại Preferences.
Tìm và nháy chuột vào biểu tượng 4 ở phía bên phải thanh công việc. Nháy chuột vào biểu tượng • rồi chọn Preferences (Hình 9.14).
Bước 2
Truy cập hộp thoại Settings.
Sau bước 1, hộp thoại Google Drive Preferences (Hình 9.12) xuất hiện với danh sách các thư mục đồng bộ trong đó có WORKING. Nháy chuột vào WORKING để mở hộp thoại Settings (Hình 9.11).
Bước 3
Huỷ bỏ đồng bộ.
Trong hộp thoại Settings, ở dòng "Sync with Google Drive" đang được chọn cho biết thư mục WORKING đang trong chế độ đồng bộ. Hãy bỏ chọn, rồi chọn Done. Nháy chuột chọn Stop syncing trong hộp thoại xác nhận như Hình 9.15. Khi đó trong hộp thoại Preferences không còn thư mục WORKING.
03
PHẦN MỀM NÉN DỮ LIỆU 7-ZIP
Nhiệm vụ 1: Tìm hiểu thông tin về phần mềm 7-Zip
- Yêu cầu: Truy cập Internet và sử dụng từ khoá "phần mềm nên dữ liệu miễn phí” để tìm hiểu về 7-Zip.
- Hướng dẫn:
- Phần mềm nén dữ liệu là một công cụ giúp giảm kích thước của các tệp, giúp tiết kiệm dung lượng lưu trữ và tăng tốc độ truyền tải dữ liệu. Tuy nhiên, có thể sử dụng phần mềm nén dữ liệu kết hợp với mã hoá hoặc nén có mật khẩu để hỗ trợ việc tăng cường bảo vệ dữ liệu.
- Có rất nhiều phần mềm nén dữ liệu với những ưu, nhược điểm. Nên chọn phần mềm nén dữ liệu phù hợp với nhu cầu sử dụng của mình. Phần mềm 7-Zip giới thiệu là một trong những phần mềm nén dữ liệu được sử dụng rộng rãi trên thế giới. Tuy nhiên, với những tệp/thư mục đặt tên bằng tiếng Việt có dấu, có thể 7-Zip không thực hiện được việc nén/giải nén.
Ví dụ minh hoạ
- Một số loại dữ liệu không nên được nén, chẳng hạn như các tệp âm thanh, video, hoặc hình ảnh. Việc nén các tệp này có thể làm giảm chất lượng dữ liệu.
- Trong một số trường hợp, trước khi nén, nên thực hiện sao lưu dữ liệu gốc để phòng trường hợp tệp nén bị hỏng hoặc mất.
- Mức độ nén càng cao thì kích thước của tệp tin càng nhỏ, nhưng quá trình nén và giải nén sẽ mất nhiều thời gian hơn. Nên lựa chọn mức độ nén phù hợp với nhu cầu sử dụng của mình.
- Sau khi nén tệp, nên kiểm tra tệp để đảm bảo rằng dữ liệu không bị lỗi.
Nhiệm vụ 2: Khai thác sử dụng 7-Zip
- Yêu cầu: Cài đặt và sử dụng được phần mềm nén dữ liệu 7-Zip.
- Hướng dẫn:
Bước 1
Tải và cài đặt phần mềm 7-Zip từ trang
https://www.7-zip.org/download.html
Bước 2
Tìm tệp thư mục muốn nén. Nháy nút phải chuột vào tệp/thư mục đó và chọn "7-Zip".
- Chọn "Thêm vào tệp nén/ Add to archive" (Hình 9.16).
- Trong cửa sổ Thêm vào tệp nén, có thể đặt tên, chọn định dạng nén, mức độ nén và thêm mật khẩu. Sau đó, nháy chuột chọn Đồng ý/OK để bắt đầu quá trình nén.
Bước 3
Sau khi hoàn tất, tệp nén sẽ được tạo ra.
Có thể trích xuất nội dung của tập nén bằng cách nháy nút phải chuột vào tệp nén và chọn "7-Zip”. Sau đó, có thể giải nén tập tin vào thư mục lựa chọn.
Chú ý
- Phần mềm 7-Zip là một trong những phần mềm nén dữ liệu được sử dụng rộng rãi trên thế giới. Tuy nhiên, với những tệp/thư mục đặt tên bằng tiếng Việt có dấu, có thể 7-Zip không thực hiện được việc nén/giải nén.
- Một số loại dữ liệu không nên được nén, chẳng hạn như các tệp âm thanh, video, hoặc hình ảnh. Việc nén các tệp này có thể làm giảm chất lượng dữ liệu.
------------------------------
----------------- Còn tiếp ------------------
Trên chỉ là 1 phần của giáo án. Giáo án khi tải về có đầy đủ nội dung của bài. Đủ nội dung của học kì I + học kì II
Hệ thống có đủ tài liệu:
- Giáo án điện tử chuyên đề tin học ứng dụng 12 kết nối tri thức (350k)
- Giáo án chuyên đề Tin học 12 - Định hướng Tin học ứng dụng kết nối tri thức (300k)
- Giáo án chuyên đề Tin học 12 - Định hướng Khoa học máy tính kết nối tri thức (300k)
- Giáo án Powerpoint chuyên đề Tin học 12 - Định hướng Tin học ứng dụng kết nối tri thức (350k)
- Giáo án Powerpoint chuyên đề Tin học 12 - Định hướng Khoa học máy tính kết nối tri thức (350k)
- Trắc nghiệm đúng sai Tin học 12 Tin học ứng dụng Kết nối tri thức cả năm (150k)
- Trắc nghiệm dạng câu trả lời ngắn Tin học 12 Khoa học máy tính Kết nối tri thức cả năm (150k)
- Trắc nghiệm dạng câu trả lời ngắn Tin học 12 Tin học ứng dụng Kết nối tri thức cả năm (150k)
=> Có thể chọn nâng cấp VIP với phí là 1050k để tải tất cả tài liệu ở trên
- Chỉ gửi 500k. Tải về dùng thực tế, 1 ngày sau mới gửi số còn lại.
Cách tải hoặc nâng cấp:
- Bước 1: Chuyển phí vào STK: 1214136868686 - cty Fidutech - MB
- Bước 2: Nhắn tin tới Zalo Fidutech - nhấn vào đây để thông báo và nhận tài liệu
Xem toàn bộ: Giáo án điện tử chuyên đề tin học ứng dụng 12 kết nối tri thức
ĐẦY ĐỦ GIÁO ÁN CÁC BỘ SÁCH KHÁC
GIÁO ÁN WORD LỚP 12 KẾT NỐI TRI THỨC
Giáo án toán 12 kết nối tri thức
Giáo án đại số 12 kết nối tri thức
Giáo án hình học 12 kết nối tri thức
Giáo án vật lí 12 kết nối tri thức
Giáo án hoá học 12 kết nối tri thức
Giáo án sinh học 12 kết nối tri thức
Giáo án ngữ văn 12 kết nối tri thức
Giáo án lịch sử 12 kết nối tri thức
Giáo án địa lí 12 kết nối tri thức
Giáo án kinh tế pháp luật 12 kết nối tri thức
Giáo án Công nghệ Điện - điện tử 12 kết nối tri thức
Giáo án Công nghệ 12 Lâm nghiệp - Thuỷ sản kết nối tri thức
Giáo án Tin học 12 - Định hướng Khoa học máy tính kết nối tri thức
Giáo án Tin học 12 - Định hướng Tin học ứng dụng kết nối tri thức
Giáo án thể dục 12 bóng rổ kết nối tri thức
Giáo án thể dục 12 cầu lông kết nối tri thức
Giáo án thể dục 12 bóng chuyền kết nối tri thức
Giáo án mĩ thuật 12 kết nối tri thức
Giáo án âm nhạc 12 kết nối tri thức
Giáo án hoạt động trải nghiệm hướng nghiệp 12 kết nối tri thức
GIÁO ÁN POWERPOINT LỚP 12 KẾT NỐI TRI THỨC
Giáo án Powerpoint Toán 12 kết nối tri thức
Giáo án Powerpoint hình học 12 kết nối tri thức
Giáo án Powerpoint đại số 12 kết nối tri thức
Giáo án powerpoint vật lí 12 kết nối tri thức
Giáo án powerpoint ngữ văn 12 kết nối tri thức
Giáo án powerpoint địa lí 12 kết nối tri thức
Giáo án powerpoint lịch sử 12 kết nối tri thức
Giáo án powerpoint địa lí 12 kết nối tri thức
Giáo án Powerpoint Kinh tế pháp luật 12 kết nối tri thức
Giáo án Powerpoint Mĩ thuật 12 kết nối tri thức
Giáo án Powerpoint Tin học 12 - Định hướng Tin học ứng dụng kết nối tri thức
Giáo án Powerpoint Tin học 12 - Định hướng Khoa học máy tính kết nối tri thức
Giáo án powerpoint Công nghệ 12 Điện - điện tử kết nối tri thức
Giáo án powerpoint Công nghệ 12 Lâm nghiệp - Thuỷ sản kết nối tri thức
Giáo án powerpoint hoạt động trải nghiệm hướng nghiệp 12 kết nối tri thức
GIÁO ÁN CHUYÊN ĐỀ LỚP 12 KẾT NỐI TRI THỨC
Giáo án chuyên đề toán 12 kết nối tri thức
Giáo án chuyên đề vật lí 12 kết nối tri thức
Giáo án chuyên đề hoá học 12 kết nối tri thức
Giáo án chuyên đề sinh học 12 kết nối tri thức
Giáo án chuyên đề ngữ văn 12 kết nối tri thức
Giáo án chuyên đề lịch sử 12 kết nối tri thức
Giáo án chuyên đề địa lí 12 kết nối tri thứ
Giáo án chuyên đề kinh tế pháp luật 12 kết nối tri thức
Giáo án chuyên đề Công nghệ 12 Công nghệ điện - điện tử kết nối tri thức
Giáo án chuyên đề Công nghệ 12 Lâm nghiệp - Thuỷ sản kết nối tri thức
Giáo án chuyên đề Tin học 12 - Định hướng Khoa học máy tính kết nối tri thức
Giáo án chuyên đề Tin học 12 - Định hướng Tin học ứng dụng kết nối tri thức
GIÁO ÁN POWERPOINT CHUYÊN ĐỀ LỚP 12 KẾT NỐI TRI THỨC
Giáo án powerpoint chuyên đề ngữ văn 12 kết nối tri thức
Giáo án Powerpoint chuyên đề Kinh tế pháp luật 12 kết nối tri thức
GIÁO ÁN DẠY THÊM LỚP 12 KẾT NỐI TRI THỨC
Giáo án dạy thêm ngữ văn 12 kết nối tri thức
Giáo án powerpoint dạy thêm ngữ văn 12 kết nối tri thức
Giáo án dạy thêm toán 12 kết nối tri thức
Giáo án powerpoint dạy thêm toán 12 kết nối tri thức

