Giáo án và PPT Toán 12 chân trời bài 1: Vẽ đồ thị hàm số bằng phần mềm Geogebra
Đồng bộ giáo án word và powerpoint (ppt) 1: Vẽ đồ thị hàm số bằng phần mềm Geogebra. Thuộc chương trình Toán 12 chân trời sáng tạo. Giáo án được biên soạn chỉn chu, hấp dẫn. Nhằm tạo sự lôi cuốn và hứng thú học tập cho học sinh.
Click vào ảnh dưới đây để xem giáo án WORD rõ nét
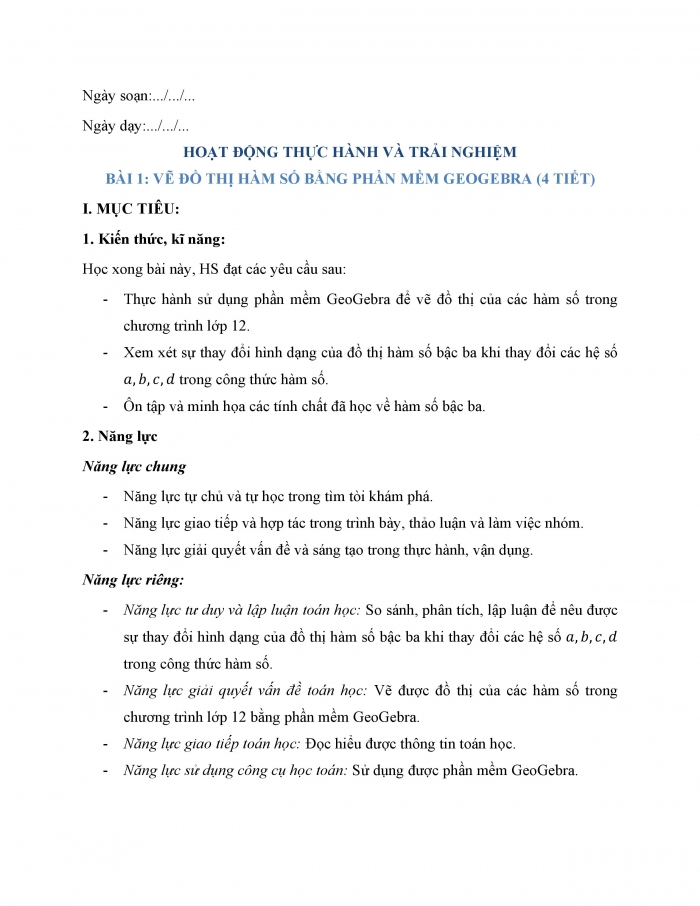
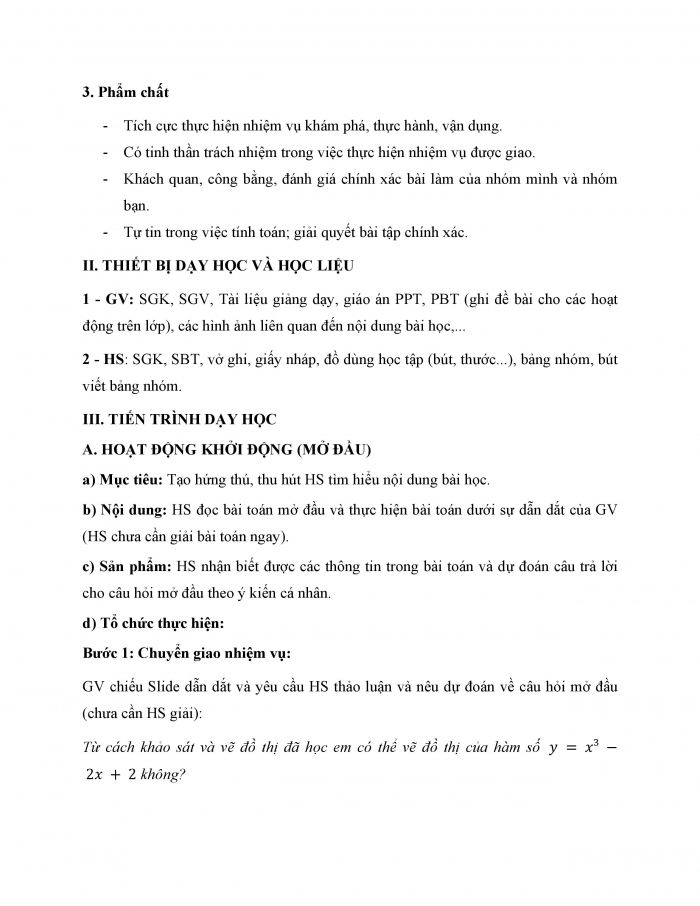
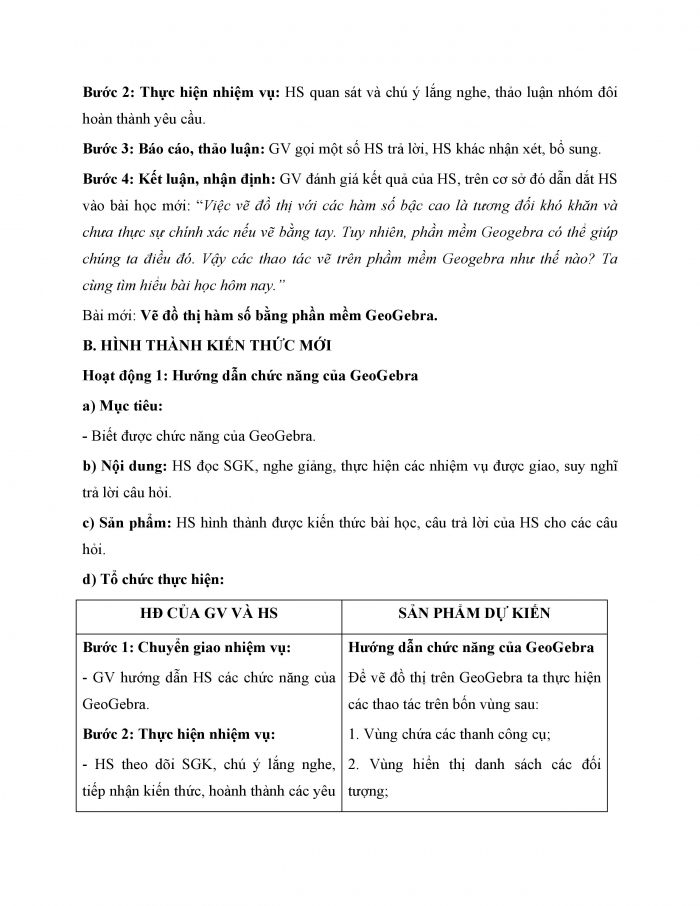
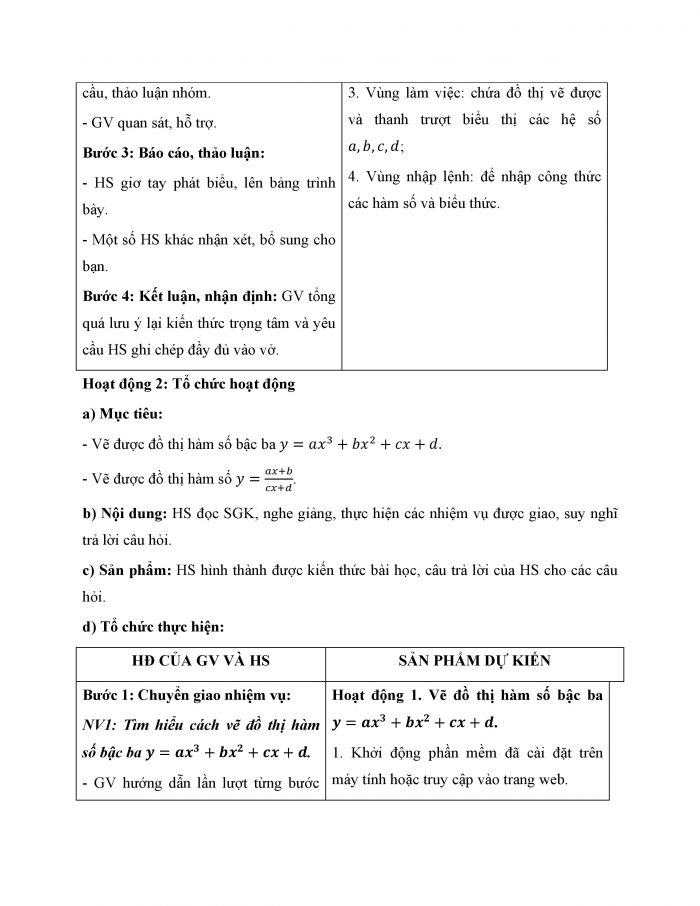
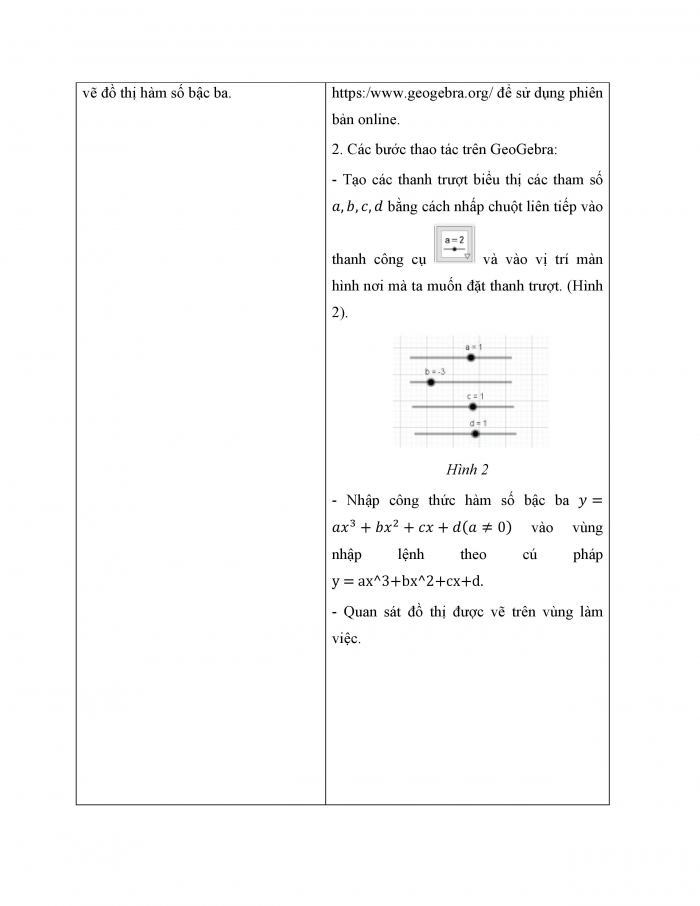
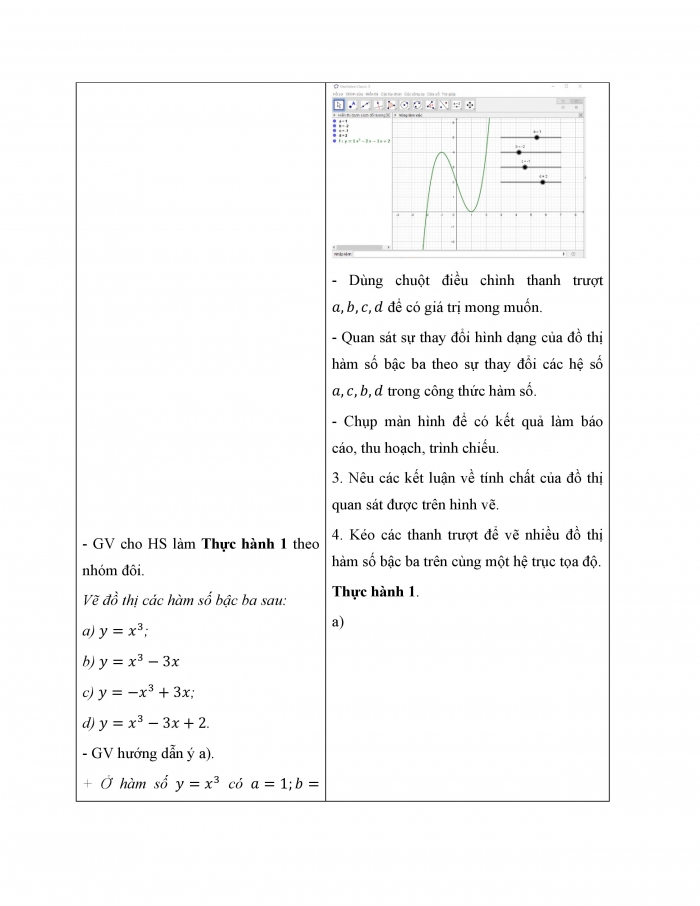
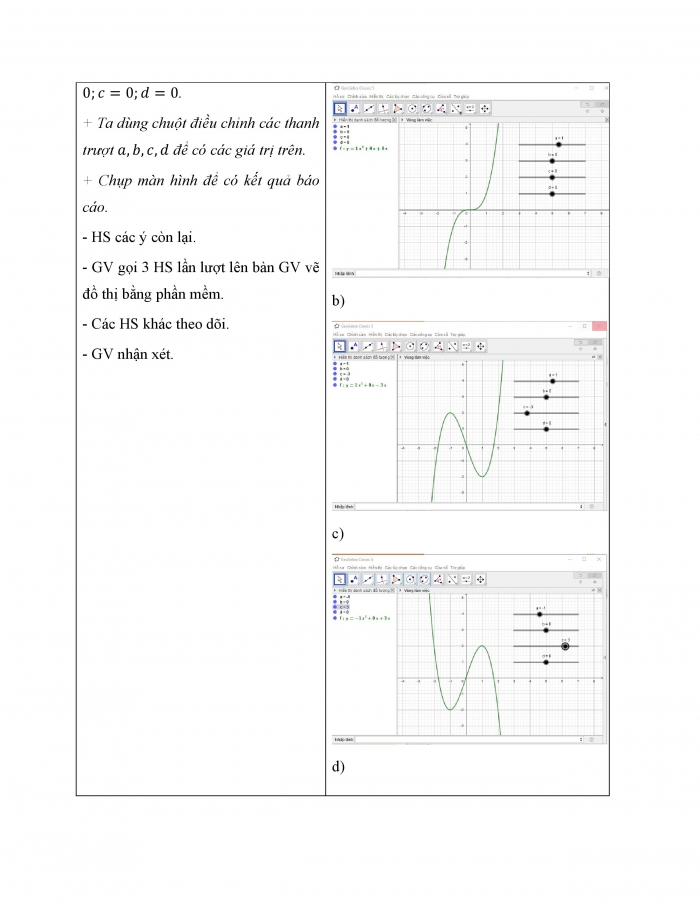
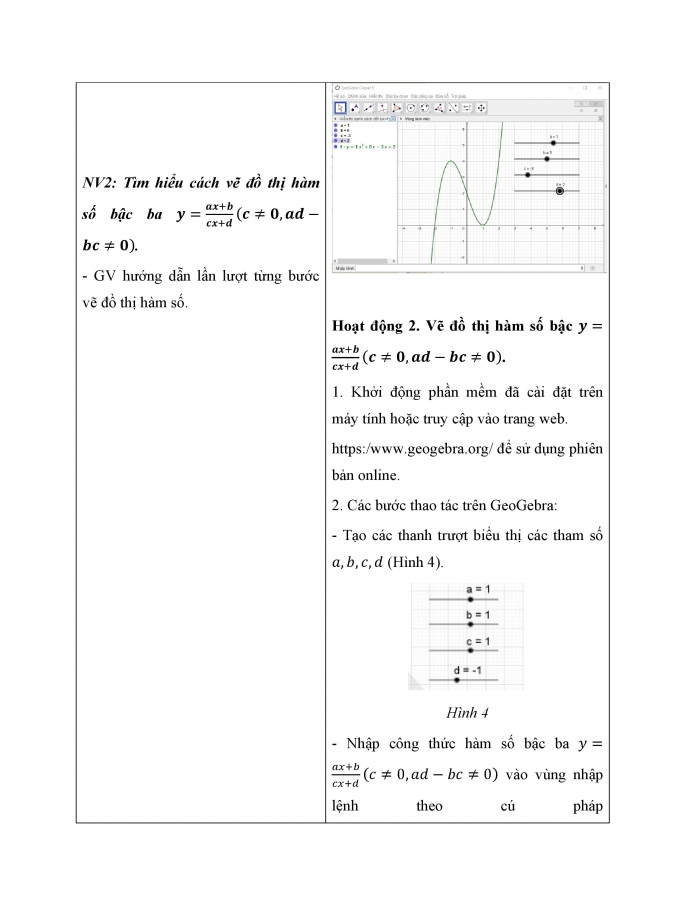
Giáo án ppt đồng bộ với word

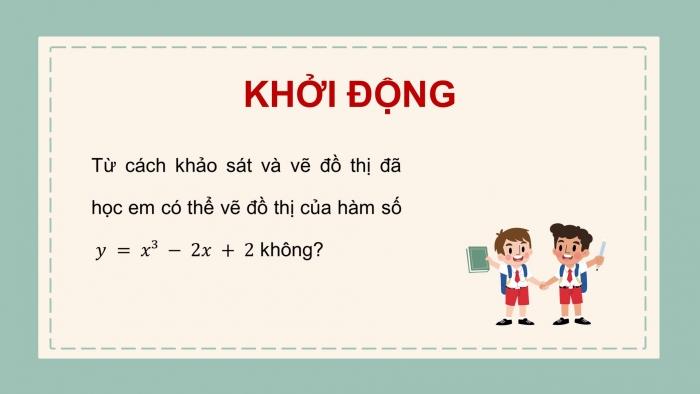


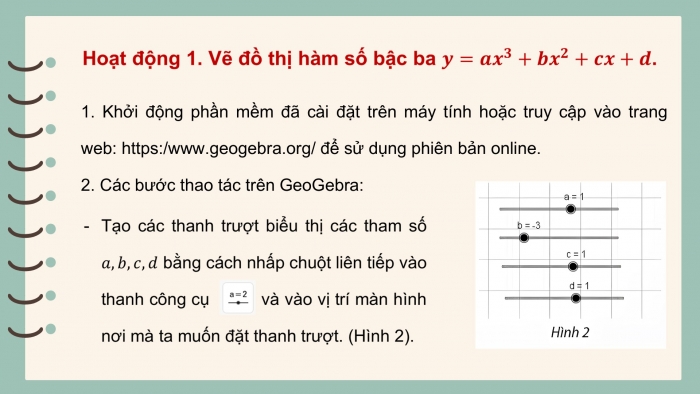
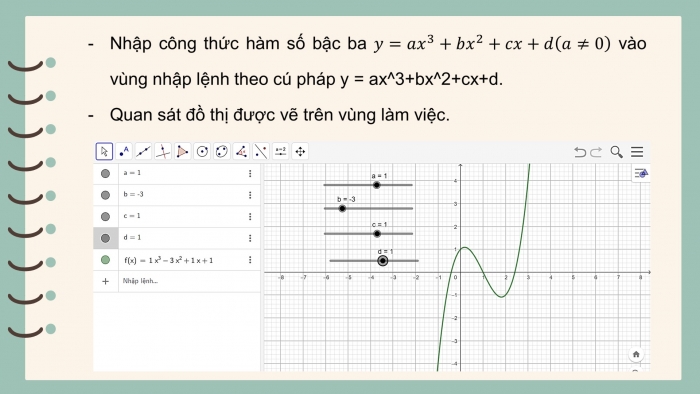
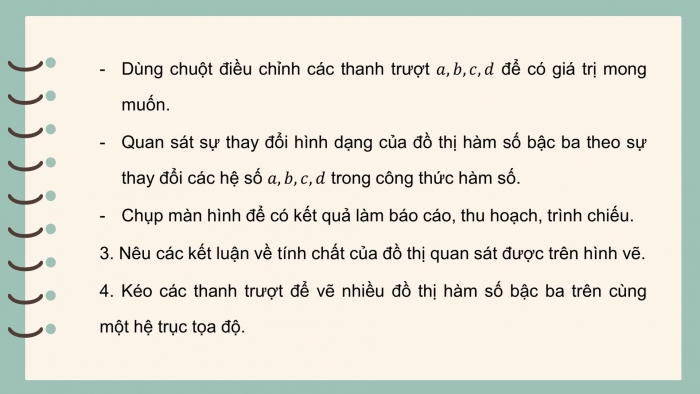
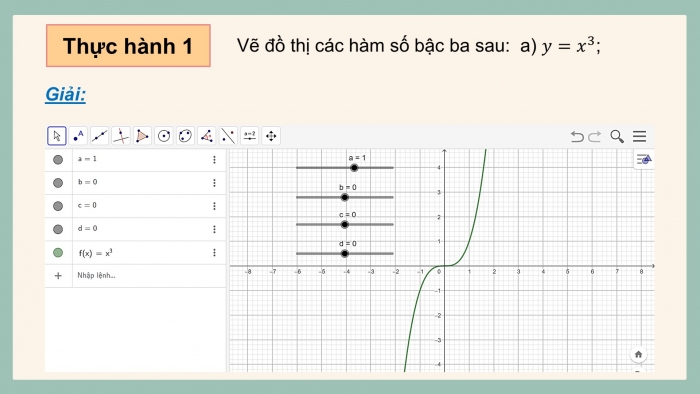
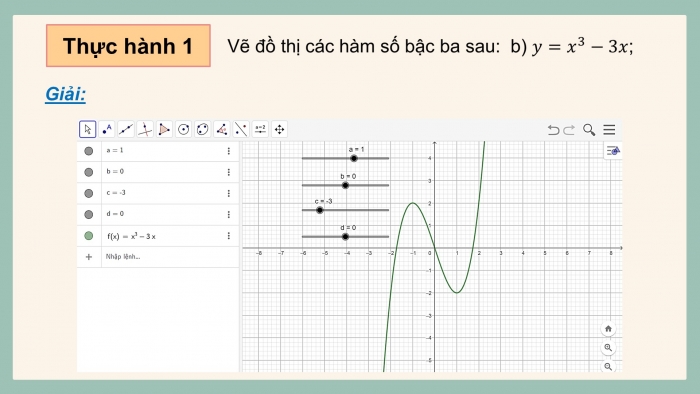
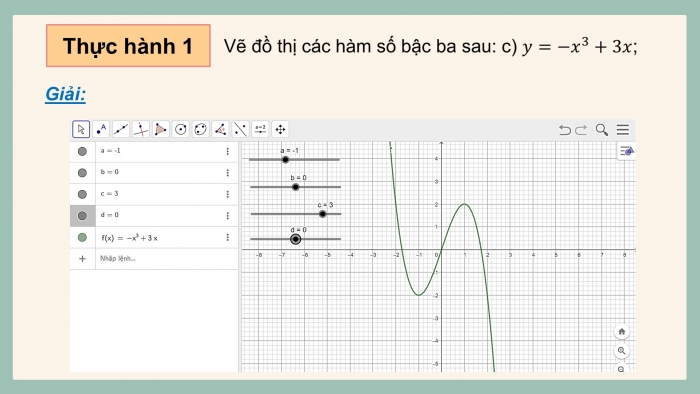
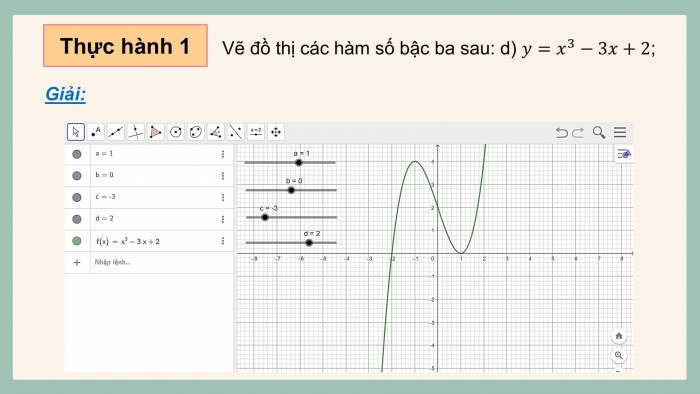
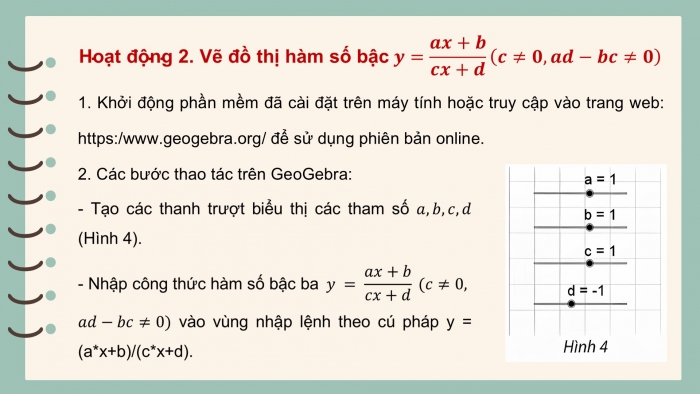
Còn nữa....
Các tài liệu bổ trợ khác
Xem toàn bộ: Trọn bộ giáo án và PPT Toán 12 chân trời sáng tạo
HOẠT ĐỘNG THỰC HÀNH VÀ TRẢI NGHIỆM
BÀI 1: VẼ ĐỒ THỊ HÀM SỐ BẰNG PHẦN MỀM GEOGEBRA
A. KHỞI ĐỘNG
HS đọc bài toán mở đầu và thực hiện bài toán dưới sự dẫn dắt của GV
B. HOẠT ĐỘNG HÌNH THÀNH KIẾN THỨC
1. Hướng dẫn chức năng của GeoGebra
Các bước vẽ đồ thị trên GeoGebra
Kết luận:
1. Vùng chứa các thanh công cụ;
2. Vùng hiển thị danh sách các đối tượng;
3. Vùng làm việc: chứa đồ thị vẽ được và thanh trượt biểu thị các hệ số ![]() ;
;
4. Vùng nhập lệnh: để nhập công thức các hàm số và biểu thức.
2. Vẽ đồ thị hàm số bậc ba ![]() .
.
Các bước vẽ đồ thị hàm số bậc ba ![]() .
.
Kết luận:
1. Khởi động phần mềm đã cài đặt trên máy tính hoặc truy cập vào trang web.
https:/www.geogebra.org/ để sử dụng phiên bản online.
2. Các bước thao tác trên GeoGebra:
- Tạo các thanh trượt biểu thị các tham số ![]() bằng cách nhấp chuột liên tiếp vào thanh công cụ
bằng cách nhấp chuột liên tiếp vào thanh công cụ ![]() và vào vị trí màn hình nơi mà ta muốn đặt thanh trượt. (Hình 2).
và vào vị trí màn hình nơi mà ta muốn đặt thanh trượt. (Hình 2).

Hình 2
- Nhập công thức hàm số bậc ba ![]() vào vùng nhập lệnh theo cú pháp
vào vùng nhập lệnh theo cú pháp
y = ax^3+bx^2+cx+d.
- Quan sát đồ thị được vẽ trên vùng làm việc.

- Dùng chuột điều chình thanh trượt ![]() để có giá trị mong muốn.
để có giá trị mong muốn.
- Quan sát sự thay đổi hình dạng của đồ thị hàm số bậc ba theo sự thay đổi các hệ số ![]() trong công thức hàm số.
trong công thức hàm số.
- Chụp màn hình để có kết quả làm báo cáo, thu hoạch, trình chiếu.
3. Nêu các kết luận về tính chất của đồ thị quan sát được trên hình vẽ.
4. Kéo các thanh trượt để vẽ nhiều đồ thị hàm số bậc ba trên cùng một hệ trục tọa độ
3. Vẽ đồ thị hàm số bậc ![]() .
.
Các bước vẽ đồ thị hàm số bậc ![]() .
.
Kết luận:
1. Khởi động phần mềm đã cài đặt trên máy tính hoặc truy cập vào trang web.
https:/www.geogebra.org/ để sử dụng phiên bản online.
2. Các bước thao tác trên GeoGebra:
- Tạo các thanh trượt biểu thị các tham số ![]() (Hình 4).
(Hình 4).

Hình 4
- Nhập công thức hàm số bậc ba ![]() vào vùng nhập lệnh theo cú pháp
vào vùng nhập lệnh theo cú pháp
y = (a*x+b)/(c*x+d).
- Nhập phương trình hai tiệm cận theo cú pháp x = - d/c; y = a/c.
- Quan sát đồ thị được vẽ trên vùng làm việc.

- Dùng chuột điều chình thanh trượt ![]() để có giá trị mong muốn.
để có giá trị mong muốn.
- Quan sát sự thay đổi hình dạng của đồ thị hàm số bậc ba theo sự thay đổi các hệ số ![]() trong công thức hàm số.
trong công thức hàm số.
- Chụp màn hình để có kết quả làm báo cáo, thu hoạch, trình chiếu.
3. Vẽ đồ thị hàm số bậc ![]() ; đa thức tử chia hết cho đa thức mẫu
; đa thức tử chia hết cho đa thức mẫu
Các bước vẽ đồ thị hàm số bậc ![]()
Kết luận:
1. Khởi động phần mềm đã cài đặt trên máy tính hoặc truy cập vào trang web.
https:/www.geogebra.org/ để sử dụng phiên bản online.
2. Các bước thao tác trên GeoGebra:
- Tạo các thanh trượt biểu thị các tham số ![]() (Hình 6).
(Hình 6).

Hình 6
- Nhập công thức hàm số bậc ba ![]() vào vùng nhập lệnh theo cú pháp
vào vùng nhập lệnh theo cú pháp
y = (a*x^2+b*x+c)/(m*x+n).
- Nhập phương trình hai tiệm cận theo cú pháp x = - n/m; y = (a/m)*x+(-a*n+b*m)/m^2.
- Quan sát đồ thị được vẽ trên vùng làm việc.

- Dùng chuột điều chình thanh trượt ![]() để có giá trị mong muốn.
để có giá trị mong muốn.
- Quan sát sự thay đổi hình dạng của đồ thị hàm số bậc ba theo sự thay đổi các hệ số ![]() trong công thức hàm số.
trong công thức hàm số.
- Chụp màn hình để có kết quả làm báo cáo, thu hoạch, trình chiếu.
C. HOẠT ĐỘNG LUYỆN TẬP - VẬN DỤNG
HS vận dụng các kiến thức của bài học để làm bài tập
Đáp án gợi ý:
Bài 1:
a)

b)

c)

Bài 2:
a)

b)

c)

Bài 3:
a)

b)

c)

Trên chỉ là 1 phần của giáo án. Giáo án khi tải về có đầy đủ nội dung của bài. Đủ nội dung của học kì I + học kì II
Hệ thống có đầy đủ các tài liệu:
- Giáo án word (300k)
- Giáo án Powerpoint (350k)
- Trắc nghiệm theo cấu trúc mới (150k)
- Đề thi cấu trúc mới: ma trận, đáp án, thang điểm..(200k)
- Phiếu trắc nghiệm câu trả lời ngắn (150k)
- Trắc nghiệm đúng sai (150k)
- Lý thuyết bài học và kiến thức trọng tâm (150k)
- File word giải bài tập sgk (150k)
- Phiếu bài tập để học sinh luyện kiến thức (150k)
- .....
Nâng cấp lên VIP đê tải tất cả ở tài liệu trên
- Phí nâng cấp VIP: 900k
=> Chỉ gửi 500k. Tải về dùng thực tế. Nếu hài lòng, 1 ngày sau mới gửi phí còn lại
Cách tải hoặc nâng cấp:
- Bước 1: Chuyển phí vào STK: 1214136868686 - cty Fidutech - MB(QR)
- Bước 2: Nhắn tin tới Zalo Fidutech - nhấn vào đây để thông báo và nhận tài liệu
Xem toàn bộ: Trọn bộ giáo án và PPT Toán 12 chân trời sáng tạo
TÀI LIỆU ÔN THI TỐT NGHIỆP TRUNG HỌC PHỔ THÔNG QUỐC GIA
Bộ đề luyện thi tốt nghiệp THPTQG môn Toán
TÀI LIỆU GIẢNG DẠY TOÁN 12 KẾT NỐI TRI THỨC
Giáo án toán 12 kết nối tri thức đủ cả năm
Giáo án điện tử toán 12 kết nối tri thức
Giáo án chuyên đề Toán 12 kết nối tri thức đủ cả năm
Giáo án điện tử chuyên đề toán 12 kết nối tri thức
Giáo án dạy thêm toán 12 kết nối tri thức đủ cả năm
Giáo án ppt dạy thêm toán 12 kết nối tri thức cả năm
Câu hỏi và bài tập trắc nghiệm Toán 12 kết nối tri thức
Đề thi Toán 12 Kết nối tri thức
File word đáp án Toán 12 kết nối tri thức
Bài tập file word Toán 12 kết nối tri thức
Kiến thức trọng tâm Toán 12 kết nối tri thức
Phiếu học tập theo bài Toán 12 kết nối tri thức cả năm
Trắc nghiệm đúng sai Toán 12 kết nối tri thức cả năm
Trắc nghiệm dạng câu trả lời ngắn Toán 12 kết nối tri thức cả năm
TÀI LIỆU GIẢNG DẠY TOÁN 12 CHÂN TRỜI SÁNG TẠO
Giáo án toán 12 chân trời sáng tạo đủ cả năm
Giáo án điện tử toán 12 chân trời sáng tạo
Giáo án chuyên đề Toán 12 chân trời sáng tạo đủ cả năm
Giáo án điện tử chuyên đề toán 12 chân trời sáng tạo
Giáo án dạy thêm toán 12 chân trời sáng tạo đủ cả năm
Giáo án ppt dạy thêm toán 12 chân trời sáng tạo cả năm
Câu hỏi và bài tập trắc nghiệm Toán 12 chân trời sáng tạo
Đề thi Toán 12 Chân trời sáng tạo
File word đáp án Toán 12 chân trời sáng tạo
Bài tập file word Toán 12 chân trời sáng tạo
Kiến thức trọng tâm Toán 12 chân trời sáng tạo
Phiếu học tập theo bài Toán 12 chân trời sáng tạo cả năm
Trắc nghiệm đúng sai Toán 12 chân trời sáng tạo cả năm
Trắc nghiệm dạng câu trả lời ngắn Toán 12 chân trời sáng tạo cả năm
TÀI LIỆU GIẢNG DẠY TOÁN 12 CÁNH DIỀU
Giáo án toán 12 cánh diều đủ cả năm
Giáo án điện tử toán 12 cánh diều
Giáo án chuyên đề Toán 12 cánh diều đủ cả năm
Giáo án điện tử chuyên đề toán 12 cánh diều
Giáo án dạy thêm toán 12 cánh diều đủ cả năm
Giáo án ppt dạy thêm toán 12 cánh diều cả năm
Câu hỏi và bài tập trắc nghiệm Toán 12 cánh diều
Đề thi Toán 12 Cánh diều
File word đáp án Toán 12 cánh diều
Bài tập file word Toán 12 cánh diều
Kiến thức trọng tâm Toán 12 cánh diều
Phiếu học tập theo bài Toán 12 cánh diều cả năm
Trắc nghiệm đúng sai Toán 12 cánh diều cả năm
Trắc nghiệm dạng câu trả lời ngắn Toán 12 cánh diều cả năm
