Giáo án kì 2 tin học 8 kết nối tri thức
Có đủ giáo án word + PPT kì 2 tin học 8 kết nối tri thức. Giáo án word đầy đủ chi tiết, Giáo án PPT hấp dẫn, lấy về chỉ việc trình chiếu và dạy. Với bộ giáo án cả năm gồm kì 1 + kì 2 tin học 8 kết nối tri thức. Tin rằng: việc dạy sẽ đạt hiệu quả cao và trở nên nhẹ nhàng hơn
Click vào ảnh dưới đây để xem giáo án rõ
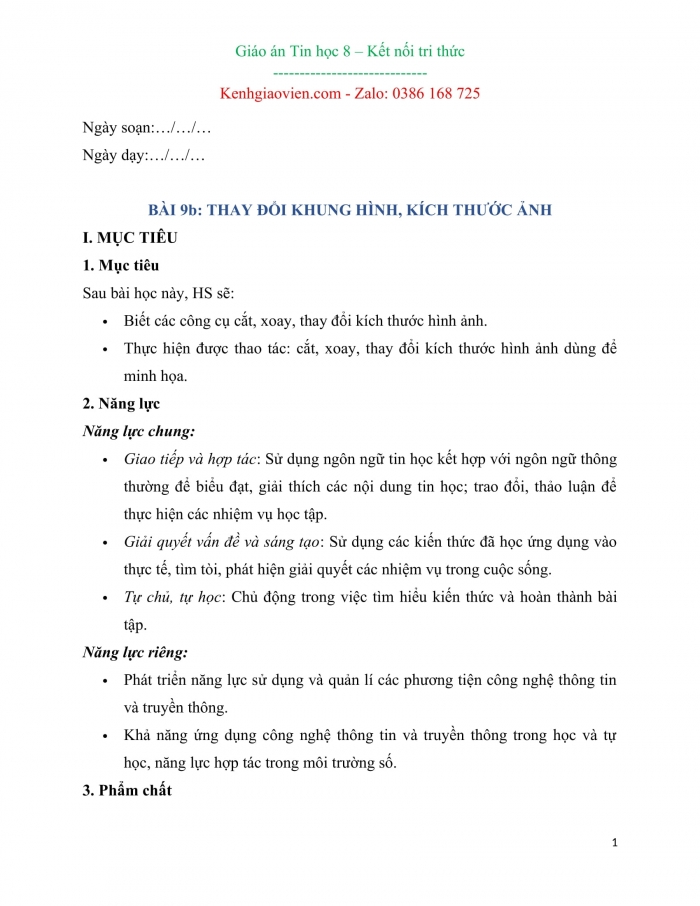
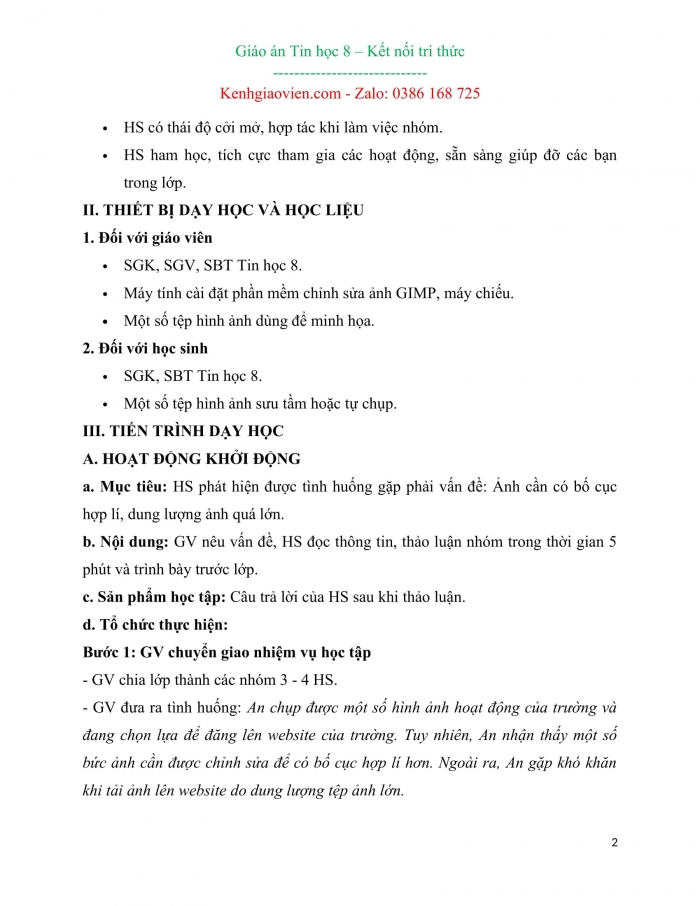
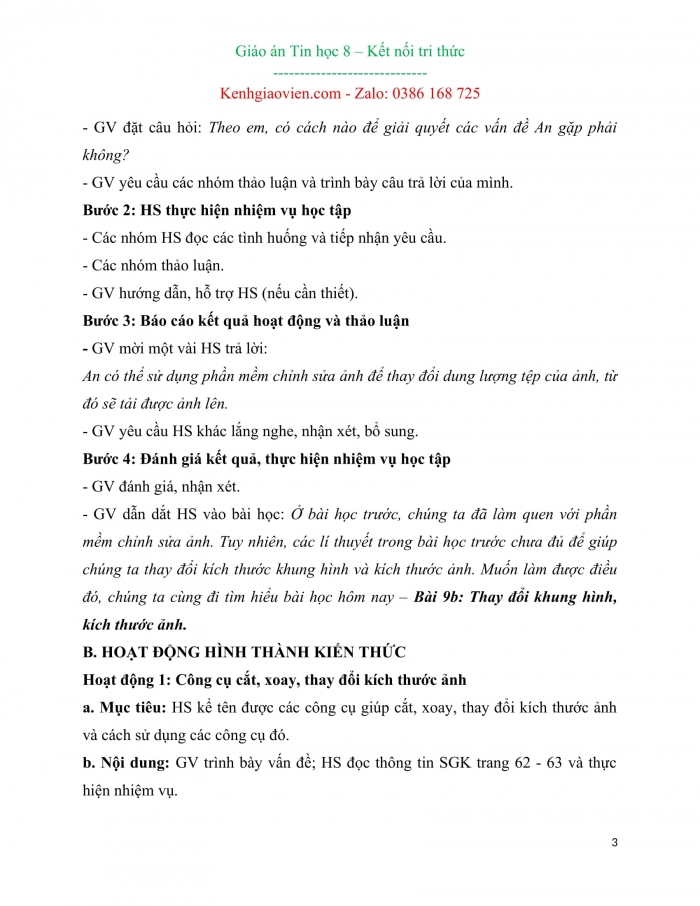
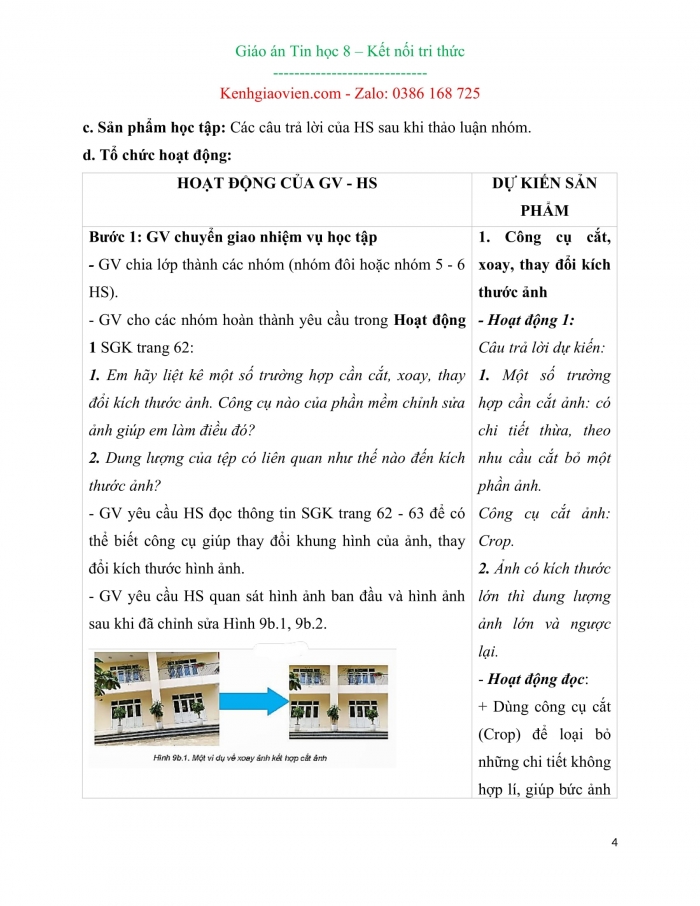
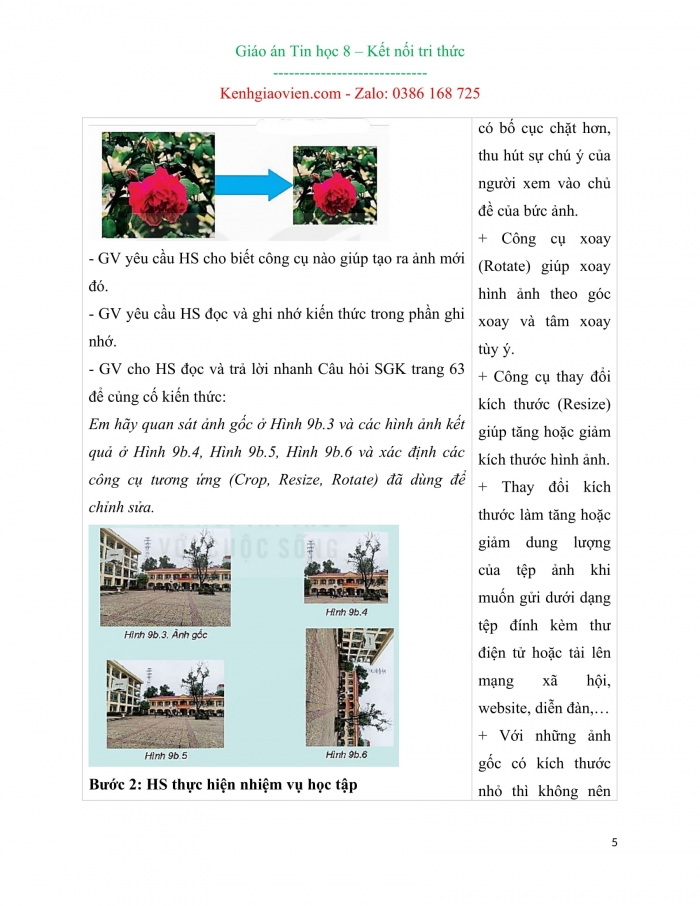
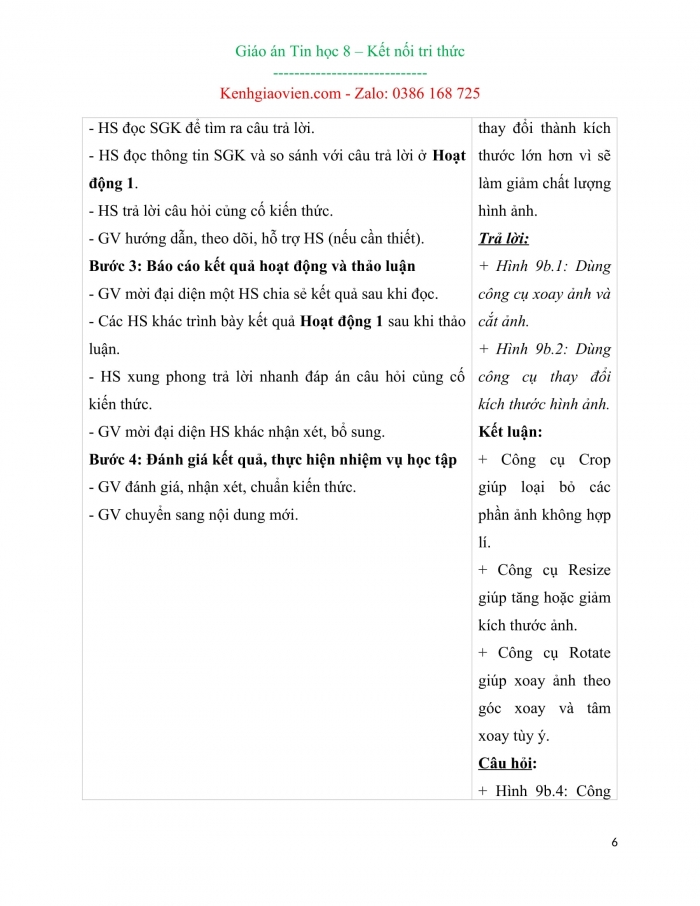
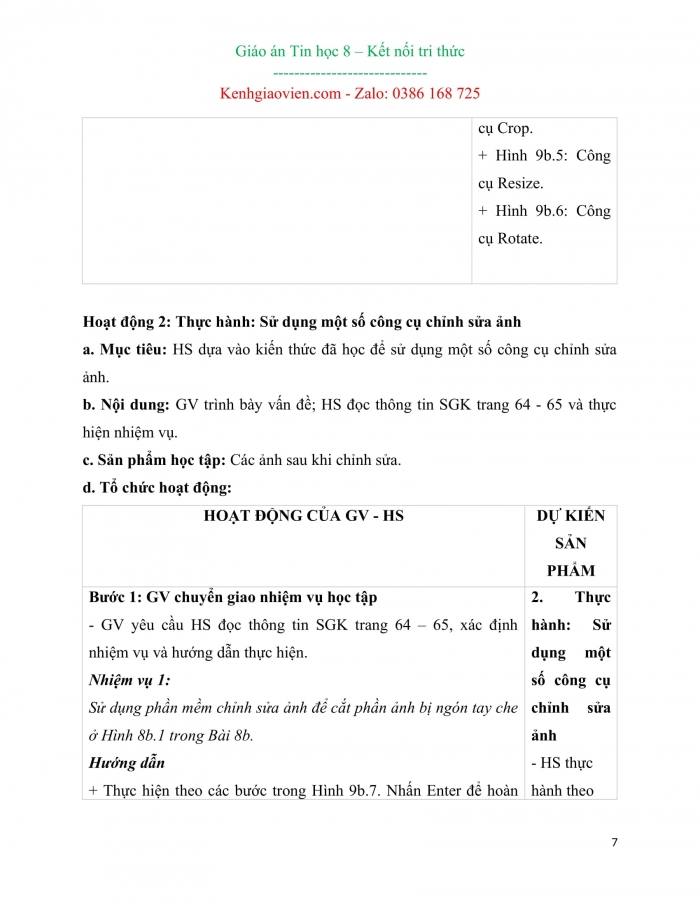
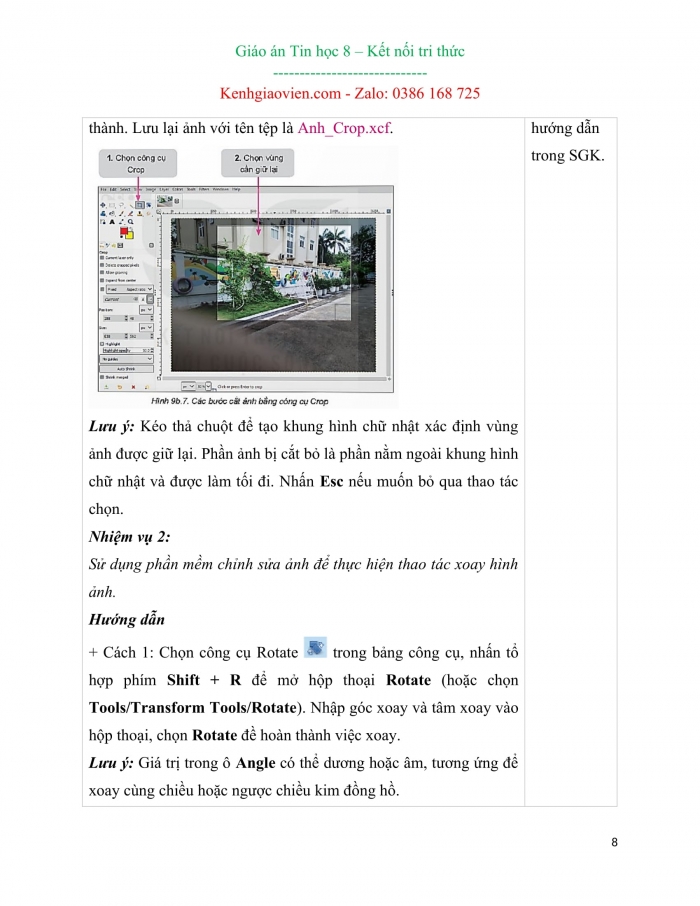
Một số tài liệu quan tâm khác
Phần trình bày nội dung giáo án
I. GIÁO ÁN KÌ 2 TIN HỌC 8 KẾT NỐI TRI THỨC
CHỦ ĐỀ 1. MÁY TÍNH VÀ CỘNG ĐỒNG
- Giáo án Tin học 8 Kết nối bài 1 Lịch sử công cụ tính toán
CHỦ ĐỀ 2. TỔ CHỨC LƯU TRỮ, TÌM KIẾM VÀ TRAO ĐỔI THÔNG TIN
- Giáo án Tin học 8 Kết nối bài 2 Thông tin trong môi trường số
- Giáo án Tin học 8 Kết nối bài 3 Thực hành: Khai thác thông tin
CHỦ ĐỀ 3. ĐẠO ĐỨC, PHÁP LUẬT VÀ VĂN HÓA TRONG MÔI TRƯỜNG SỐ
- Giáo án Tin học 8 Kết nối bài 4 Đạo đức và văn hóa trong sử dụng công nghệ kĩ thuật số
CHỦ ĐỀ 4. ỨNG DỤNG TIN HỌC
- Giáo án Tin học 8 Kết nối bài 5 Sử dụng bảng tính Giáo án quyết bài toán thực tế
- Giáo án Tin học 8 Kết nối bài 6 Sắp xếp và lọc dữ liệu
- Giáo án Tin học 8 Kết nối bài 7 Trực quan hóa dữ liệu
a. Soạn thảo văn bản và trình chiếu nâng cao
- Giáo án Tin học 8 Kết nối bài 8a Làm việc với danh sách dạng liệt kê và hình ảnh trong văn bản
- Giáo án Tin học 8 Kết nối bài 9a Tạo đầu trang, chân trang cho văn bản
- Giáo án Tin học 8 Kết nối bài 10a Định dạng nâng cao cho trang chiếu
- Giáo án Tin học 8 Kết nối bài 11a Sử dụng bản mẫu tạo bài trình chiếu
b. Làm quen với phần mềm chỉnh sửa ảnh
- Giáo án Tin học 8 Kết nối bài 8b Phần mềm chỉnh sửa ảnh
- Giáo án Tin học 8 Kết nối bài 9b Thay đổi khung hình, kích thước ảnh
- Giáo án Tin học 8 Kết nối bài 10b Thêm văn bản, tạo hiệu ứng cho ảnh
- Giáo án Tin học 8 Kết nối bài 11b Thực hành tổng hợp
CHỦ ĐỀ 5. Giáo án QUYẾT VẤN ĐỀ VỚI SỰ TRỢ GIÚP CỦA MÁY TÍNH
- Giáo án Tin học 8 Kết nối bài 12 Từ thuật toán đến chương trình
- Giáo án Tin học 8 Kết nối bài 13 Biểu diễn dữ liệu
- Giáo án Tin học 8 Kết nối bài 14 Cấu trúc điều khiển
- Giáo án Tin học 8 Kết nối bài 15 Gỡ lỗi
CHỦ ĐỀ 6. HƯỚNG NGHIỆP VỚI TIN HỌC
- Giáo án Tin học 8 Kết nối bài 16 Tin học với nghề nghiệp
=> Xem nhiều hơn: Giáo án tin học 8 kết nối tri thức đủ cả năm
II. GIÁO ÁN WORD TIN HỌC 8 KÌ 2 KẾT NỐI TRI THỨC
Giáo án Word bài: THAY ĐỔI KHUNG HÌNH, KÍCH THƯỚC ẢNH
Ngày soạn:…/…/…
Ngày dạy:…/…/…
BÀI 9b: THAY ĐỔI KHUNG HÌNH, KÍCH THƯỚC ẢNH
- MỤC TIÊU
- Mục tiêu
Sau bài học này, HS sẽ:
- Biết các công cụ cắt, xoay, thay đổi kích thước hình ảnh.
- Thực hiện được thao tác: cắt, xoay, thay đổi kích thước hình ảnh dùng để minh họa.
- Năng lực
Năng lực chung:
- Giao tiếp và hợp tác: Sử dụng ngôn ngữ tin học kết hợp với ngôn ngữ thông thường để biểu đạt, giải thích các nội dung tin học; trao đổi, thảo luận để thực hiện các nhiệm vụ học tập.
- Giải quyết vấn đề và sáng tạo: Sử dụng các kiến thức đã học ứng dụng vào thực tế, tìm tòi, phát hiện giải quyết các nhiệm vụ trong cuộc sống.
- Tự chủ, tự học: Chủ động trong việc tìm hiểu kiến thức và hoàn thành bài tập.
Năng lực riêng:
- Phát triển năng lực sử dụng và quản lí các phương tiện công nghệ thông tin và truyền thông.
- Khả năng ứng dụng công nghệ thông tin và truyền thông trong học và tự học, năng lực hợp tác trong môi trường số.
- Phẩm chất
- HS có thái độ cởi mở, hợp tác khi làm việc nhóm.
- HS ham học, tích cực tham gia các hoạt động, sẵn sàng giúp đỡ các bạn trong lớp.
- THIẾT BỊ DẠY HỌC VÀ HỌC LIỆU
- Đối với giáo viên
- SGK, SGV, SBT Tin học 8.
- Máy tính cài đặt phần mềm chỉnh sửa ảnh GIMP, máy chiếu.
- Một số tệp hình ảnh dùng để minh họa.
- Đối với học sinh
- SGK, SBT Tin học 8.
- Một số tệp hình ảnh sưu tầm hoặc tự chụp.
III. TIẾN TRÌNH DẠY HỌC
- HOẠT ĐỘNG KHỞI ĐỘNG
- Mục tiêu: HS phát hiện được tình huống gặp phải vấn đề: Ảnh cần có bố cục hợp lí, dung lượng ảnh quá lớn.
- Nội dung: GV nêu vấn đề, HS đọc thông tin, thảo luận nhóm trong thời gian 5 phút và trình bày trước lớp.
- Sản phẩm học tập: Câu trả lời của HS sau khi thảo luận.
- Tổ chức thực hiện:
Bước 1: GV chuyển giao nhiệm vụ học tập
- GV chia lớp thành các nhóm 3 - 4 HS.
- GV đưa ra tình huống: An chụp được một số hình ảnh hoạt động của trường và đang chọn lựa để đăng lên website của trường. Tuy nhiên, An nhận thấy một số bức ảnh cần được chỉnh sửa để có bố cục hợp lí hơn. Ngoài ra, An gặp khó khăn khi tải ảnh lên website do dung lượng tệp ảnh lớn.
- GV đặt câu hỏi: Theo em, có cách nào để giải quyết các vấn đề An gặp phải không?
- GV yêu cầu các nhóm thảo luận và trình bày câu trả lời của mình.
Bước 2: HS thực hiện nhiệm vụ học tập
- Các nhóm HS đọc các tình huống và tiếp nhận yêu cầu.
- Các nhóm thảo luận.
- GV hướng dẫn, hỗ trợ HS (nếu cần thiết).
Bước 3: Báo cáo kết quả hoạt động và thảo luận
- GV mời một vài HS trả lời:
An có thể sử dụng phần mềm chỉnh sửa ảnh để thay đổi dung lượng tệp của ảnh, từ đó sẽ tải được ảnh lên.
- GV yêu cầu HS khác lắng nghe, nhận xét, bổ sung.
Bước 4: Đánh giá kết quả, thực hiện nhiệm vụ học tập
- GV đánh giá, nhận xét.
- GV dẫn dắt HS vào bài học: Ở bài học trước, chúng ta đã làm quen với phần mềm chỉnh sửa ảnh. Tuy nhiên, các lí thuyết trong bài học trước chưa đủ để giúp chúng ta thay đổi kích thước khung hình và kích thước ảnh. Muốn làm được điều đó, chúng ta cùng đi tìm hiểu bài học hôm nay – Bài 9b: Thay đổi khung hình, kích thước ảnh.
- HOẠT ĐỘNG HÌNH THÀNH KIẾN THỨC
Hoạt động 1: Công cụ cắt, xoay, thay đổi kích thước ảnh
- Mục tiêu: HS kể tên được các công cụ giúp cắt, xoay, thay đổi kích thước ảnh và cách sử dụng các công cụ đó.
- Nội dung: GV trình bày vấn đề; HS đọc thông tin SGK trang 62 - 63 và thực hiện nhiệm vụ.
- Sản phẩm học tập: Các câu trả lời của HS sau khi thảo luận nhóm.
- Tổ chức hoạt động:
HOẠT ĐỘNG CỦA GV - HS | DỰ KIẾN SẢN PHẨM |
Bước 1: GV chuyển giao nhiệm vụ học tập - GV chia lớp thành các nhóm (nhóm đôi hoặc nhóm 5 - 6 HS). - GV cho các nhóm hoàn thành yêu cầu trong Hoạt động 1 SGK trang 62: 1. Em hãy liệt kê một số trường hợp cần cắt, xoay, thay đổi kích thước ảnh. Công cụ nào của phần mềm chỉnh sửa ảnh giúp em làm điều đó? 2. Dung lượng của tệp có liên quan như thế nào đến kích thước ảnh? - GV yêu cầu HS đọc thông tin SGK trang 62 - 63 để có thể biết công cụ giúp thay đổi khung hình của ảnh, thay đổi kích thước hình ảnh. - GV yêu cầu HS quan sát hình ảnh ban đầu và hình ảnh sau khi đã chỉnh sửa Hình 9b.1, 9b.2. - GV yêu cầu HS cho biết công cụ nào giúp tạo ra ảnh mới đó. - GV yêu cầu HS đọc và ghi nhớ kiến thức trong phần ghi nhớ. - GV cho HS đọc và trả lời nhanh Câu hỏi SGK trang 63 để củng cố kiến thức: Em hãy quan sát ảnh gốc ở Hình 9b.3 và các hình ảnh kết quả ở Hình 9b.4, Hình 9b.5, Hình 9b.6 và xác định các công cụ tương ứng (Crop, Resize, Rotate) đã dùng để chỉnh sửa. Bước 2: HS thực hiện nhiệm vụ học tập - HS đọc SGK để tìm ra câu trả lời. - HS đọc thông tin SGK và so sánh với câu trả lời ở Hoạt động 1. - HS trả lời câu hỏi củng cố kiến thức. - GV hướng dẫn, theo dõi, hỗ trợ HS (nếu cần thiết). Bước 3: Báo cáo kết quả hoạt động và thảo luận - GV mời đại diện một HS chia sẻ kết quả sau khi đọc. - Các HS khác trình bày kết quả Hoạt động 1 sau khi thảo luận. - HS xung phong trả lời nhanh đáp án câu hỏi củng cố kiến thức. - GV mời đại diện HS khác nhận xét, bổ sung. Bước 4: Đánh giá kết quả, thực hiện nhiệm vụ học tập - GV đánh giá, nhận xét, chuẩn kiến thức. - GV chuyển sang nội dung mới. | 1. Công cụ cắt, xoay, thay đổi kích thước ảnh - Hoạt động 1: Câu trả lời dự kiến: 1. Một số trường hợp cần cắt ảnh: có chi tiết thừa, theo nhu cầu cắt bỏ một phần ảnh. Công cụ cắt ảnh: Crop. 2. Ảnh có kích thước lớn thì dung lượng ảnh lớn và ngược lại. - Hoạt động đọc: + Dùng công cụ cắt (Crop) để loại bỏ những chi tiết không hợp lí, giúp bức ảnh có bố cục chặt hơn, thu hút sự chú ý của người xem vào chủ đề của bức ảnh. + Công cụ xoay (Rotate) giúp xoay hình ảnh theo góc xoay và tâm xoay tùy ý. + Công cụ thay đổi kích thước (Resize) giúp tăng hoặc giảm kích thước hình ảnh. + Thay đổi kích thước làm tăng hoặc giảm dung lượng của tệp ảnh khi muốn gửi dưới dạng tệp đính kèm thư điện tử hoặc tải lên mạng xã hội, website, diễn đàn,… + Với những ảnh gốc có kích thước nhỏ thì không nên thay đổi thành kích thước lớn hơn vì sẽ làm giảm chất lượng hình ảnh. Trả lời: + Hình 9b.1: Dùng công cụ xoay ảnh và cắt ảnh. + Hình 9b.2: Dùng công cụ thay đổi kích thước hình ảnh. Kết luận: + Công cụ Crop giúp loại bỏ các phần ảnh không hợp lí. + Công cụ Resize giúp tăng hoặc giảm kích thước ảnh. + Công cụ Rotate giúp xoay ảnh theo góc xoay và tâm xoay tùy ý. Câu hỏi: + Hình 9b.4: Công cụ Crop. + Hình 9b.5: Công cụ Resize. + Hình 9b.6: Công cụ Rotate. |
Hoạt động 2: Thực hành: Sử dụng một số công cụ chỉnh sửa ảnh
- Mục tiêu: HS dựa vào kiến thức đã học để sử dụng một số công cụ chỉnh sửa ảnh.
- Nội dung: GV trình bày vấn đề; HS đọc thông tin SGK trang 64 - 65 và thực hiện nhiệm vụ.
- Sản phẩm học tập: Các ảnh sau khi chỉnh sửa.
- Tổ chức hoạt động:
HOẠT ĐỘNG CỦA GV - HS | DỰ KIẾN SẢN PHẨM |
Bước 1: GV chuyển giao nhiệm vụ học tập - GV yêu cầu HS đọc thông tin SGK trang 64 – 65, xác định nhiệm vụ và hướng dẫn thực hiện. Nhiệm vụ 1: Sử dụng phần mềm chỉnh sửa ảnh để cắt phần ảnh bị ngón tay che ở Hình 8b.1 trong Bài 8b. Hướng dẫn + Thực hiện theo các bước trong Hình 9b.7. Nhấn Enter để hoàn thành. Lưu lại ảnh với tên tệp là Anh_Crop.xcf. Lưu ý: Kéo thả chuột để tạo khung hình chữ nhật xác định vùng ảnh được giữ lại. Phần ảnh bị cắt bỏ là phần nằm ngoài khung hình chữ nhật và được làm tối đi. Nhấn Esc nếu muốn bỏ qua thao tác chọn. Nhiệm vụ 2: Sử dụng phần mềm chỉnh sửa ảnh để thực hiện thao tác xoay hình ảnh. Hướng dẫn + Cách 1: Chọn công cụ Rotate trong bảng công cụ, nhấn tổ hợp phím Shift + R để mở hộp thoại Rotate (hoặc chọn Tools/Transform Tools/Rotate). Nhập góc xoay và tâm xoay vào hộp thoại, chọn Rotate đề hoàn thành việc xoay. Lưu ý: Giá trị trong ô Angle có thể dương hoặc âm, tương ứng để xoay cùng chiều hoặc ngược chiều kim đồng hồ. + Cách 2: Xoay trực tiếp trên ảnh bằng cách kéo thả chuột để thay đổi góc xoay, khi đó con trỏ chuột có dạng Nhiệm vụ 3: Sử dụng phần mềm chỉnh sửa ảnh để thực hiện thao tác thay đổi kích thước hình ảnh. Hướng dẫn - Chọn công cụ Scale trong bảng công cụ, nhấn tổ hợp phím Shift + S để mở hộp thoại Scale (hoặc chọn Tools/ Transform Tools/ Scale). - Hộp thoại Scale xuất hiện. Nhập kích thước ảnh mới với các thông số Width (chiều rộng), Height (chiều cao) và chọn Scale. Lưu ý: + Nếu muốn giữ nguyên tỉ lệ khung hình ban đầu của ảnh: chọn và nhập kích thước chiều rộng, kích thước chiều cao sẽ được tự động điều chỉnh. + Muốn điều chỉnh kích thước chiều rộng, chiều cao tùy ý: chọn + Thay đổi kích thước trực tiếp bằng cách kéo thả các ô vuông xung quanh ảnh. + Trong hộp thoại Rotate và Scale, chọn nút Reset khi muốn đưa ảnh về lại vị trí và kích thước ban đầu. Bước 2: HS thực hiện nhiệm vụ học tập - HS đọc SGK để tìm ra câu trả lời. - HS thực hành trên phần mềm GIMP. - GV hướng dẫn, theo dõi, hỗ trợ HS (nếu cần thiết). Bước 3: Báo cáo kết quả hoạt động và thảo luận - GV mời đại diện một HS chia sẻ kết quả sau khi đọc. - Các HS khác trình bày kết quả bài thực hành sau khi thực hành xong. - GV mời đại diện HS khác nhận xét, bổ sung. Bước 4: Đánh giá kết quả, thực hiện nhiệm vụ học tập - GV đánh giá, nhận xét, chuẩn kiến thức. - GV chuyển sang nội dung mới. | 2. Thực hành: Sử dụng một số công cụ chỉnh sửa ảnh - HS thực hành theo hướng dẫn trong SGK. |
=> Xem nhiều hơn:
- Giáo án Tin học 6 sách kết nối tri thức và cuộc sống
- Giáo án tin học 7 kết nối tri thức (bản word)
- Giáo án tin học 8 kết nối tri thức
- Giáo án Tin học 9 soạn theo công văn 5512
III. GIÁO ÁN ĐIỆN TỬ TIN HỌC 8 KÌ 1 KẾT NỐI TRI THỨC
Giáo án powerpoint bài: TRÌNH BÀY DỮ LIỆU BẰNG BIỂU ĐỒNỘI DUNG BÀI HỌC
CHÀO MỪNG CÁC EM
ĐẾN VỚI BÀI HỌC HÔM NAY!
KHỞI ĐỘNG
Em hãy nhận xét về hai cách trình bày sau:
BÀI 7: TRÌNH BÀY DỮ LIỆU BẰNG BIỂU ĐỒNỘI DUNG BÀI HỌC
01
Trình bày dữ liệu bằng biểu đồ
02
Thực hành: Tạo biểu đồ
01
TRÌNH BÀY DỮ LIỆU BẰNG BIỂU ĐỒ
Thảo luận nhóm đôi
Hoạt động 1:
- Trong hai cách trình bày dữ liệu ở Hình 7.1 và Hình 7.2, cách nào hiệu quả hơn để so sánh trực quan số học sinh quan tâm các nội dung Tin học?
- Nếu cần so sánh tỉ lệ phần trăm số học sinh của mỗi nội dung Tin học trên tổng số học sinh được khảo sát, em sẽ dùng cách nào để thể hiện dữ liệu?
Đọc nội dung thông tin SGK trang 32, 33, em hãy nêu các dạng biểu đồ thường được sử dụng để biểu diễn dữ liệu và ý nghĩa của chúng.
Biểu đồ cột
Được sử dụng để so sánh dữ liệu
Biểu đồ đường thẳng
Được sử dụng để quan sát xu hướng tăng giảm của dữ liệu theo thời gian hay quá trình nào đó
Biểu đồ hình quạt tròn
Được sử dụng để so sánh các phần với tổng thể.
GHI NHỚ
- Biểu đồ là cách minh hoạ dữ liệu trực quan. Nhờ biểu đồ, em dễ dàng so sánh, nhận định xu hướng thay đổi của dữ liệu.
- Cần sử dụng loại biểu đồ phù hợp với mục đích của việc biểu diễn và thể hiện dữ liệu.
Câu hỏi củng cố kiến thức
Câu hỏi củng cố kiến thức
02 THỰC HÀNH: TẠO BIỂU ĐỒ
a) Tạo biểu đồ cộtNhiệm vụ: Tạo biểu đồ cột so sánh trực quan số học sinh quan tâm các nội dung tin học như Hình 7.2.
Hướng dẫn:
- Bước 1: Khởi động phần mềm bảng tính và nhập dữ liệu như bảng trong Hình 7.1
- Bước 2: Chọn vùng dữ liệu B2:C8.
- Bước 3: Trong thẻ Insert, tại nhóm Charts, chọn lệnh Insert Column or Bar Chart (Hình 7.5). danh sách các loại biểu đồ sẽ xuất hiện.
- Bước 4: Trong nhóm biểu đồ 2-D Column, chọn kiểu biểu đồ Clustered Column. Khi đó biểu đồ kết quả sẽ xuất hiện trong bảng tính.
- Bước 5: Bổ sung thông tin cho biểu đồ.
b) Tạo biểu đồ hình quạt
Nhiệm vụ: Tạo biểu đồ hình quạt tròn như hình dưới đây để so sánh trực quan tỉ lệ phần trăm số học sinh của mỗi nội dung Tin học trên tổng số học sinh khảo sát.
Hướng dẫn:
- Bước 1: Chọn vùng dữ liệu B2:C8.
- Bước 2: Trong thẻ Insert, tại nhóm Charts, chọn lệnh Insert Pie or Doughnut Chart. Danh sách các loại biểu đồ hình quạt tròn sẽ xuất hiện.
- Bước 3: Trong nhóm biểu đồ 2-D Pie, chọn kiểu biểu đồ Pie. Biểu đồ kết quả sẽ xuất hiện trong bảng tính.
- Bước 4: Bổ sung thông tin cho biểu đồ.
=> Xem nhiều hơn:

- Khi mua giáo án word, điện tử được tặng kèm 7 đề thi, 7 phiếu trắc nghiệm
Hệ thống có đủ tài liệu:
- Giáo án tin học 8 kết nối tri thức (300k)
- Giáo án powerpoint tin học 8 kết nối tri thức (350k)
- Câu hỏi và bài tập trắc nghiệm tin học 8 kết nối tri thức (150k)
- Đề thi tin học 8 kết nối tri thức (150k)
- File word đáp án tin học 8 kết nối tri thức (100k)
- Câu hỏi tự luận tin học 8 kết nối tri thức (150k)
- Kiến thức trọng tâm tin học 8 kết nối tri thức (150k)
- Đề thi, đề kiểm tra cuối kì 2 tin học 8 kết nối tri thức (150k)
- Phiếu học tập theo bài Tin học 8 kết nối tri thức cả năm (150k)
- Trắc nghiệm dạng câu trả lời ngắn Tin học 8 kết nối tri thức cả năm (150k)
- Trắc nghiệm đúng sai Tin học 8 kết nối tri thức cả năm (150k)
=> Có thể chọn nâng cấp VIP với phí là 1050k để tải tất cả tài liệu ở trên
- Chỉ gửi 500k. Tải về dùng thực tế, 1 ngày sau mới gửi số còn lại.
Cách tải hoặc nâng cấp:
- Bước 1: Chuyển phí vào STK: 1214136868686 - cty Fidutech - MB
- Bước 2: Nhắn tin tới Zalo Fidutech - nhấn vào đây để thông báo và nhận tài liệu
=> Giáo án tin học 8 kết nối tri thức
Từ khóa: giáo án tin học 8 kết nối tri thức, tải giáo án tin học 8 KNTT, tải trọn bộ giáo án kì 2 tin học 8 kết nối, tải giáo án word và điện tử tin học 8 kì 2 KNTTĐẦY ĐỦ GIÁO ÁN CÁC BỘ SÁCH KHÁC
GIÁO ÁN WORD LỚP 8 KẾT NỐI TRI THỨC
Giáo án ngữ văn 8 kết nối tri thức đủ cả năm
Giáo án địa lí 8 kết nối tri thức đủ cả năm
Giáo án lịch sử 8 kết nối tri thức đủ cả năm
Giáo án khoa học tự nhiên 8 kết nối tri thức đủ cả năm
Giáo án vật lí 8 kết nối tri thức đủ cả năm
Giáo án sinh học 8 kết nối tri thức đủ cả năm
Giáo án hóa học 8 kết nối tri thức đủ cả năm
Giáo án tin học 8 kết nối tri thức đủ cả năm
Giáo án công dân 8 kết nối tri thức đủ cả năm
Giáo án công nghệ 8 kết nối tri thức đủ cả năm
Giáo án âm nhạc 8 kết nối tri thức đủ cả năm
Giáo án thể dục 8 kết nối tri thức đủ cả năm
Giáo án mĩ thuật 8 kết nối tri thức đủ cả năm
Giáo án hoạt động trải nghiệm 8 kết nối tri thức đủ cả năm
GIÁO ÁN POWERPOINT LỚP 8 KẾT NỐI TRI THỨC
GIÁO ÁN DẠY THÊM LỚP 8 KẾT NỐI TRI THỨC
Giáo án dạy thêm toán 8 kết nối tri thức đủ cả năm
CÁCH ĐẶT MUA:
Liên hệ Zalo: Fidutech - nhấn vào đây
