Giáo án chuyên đề Tin học 12 - Định hướng Tin học ứng dụng cánh diều
Dưới đây là giáo án bản word môn chuyên đề Tin học 12 - Định hướng Tin học ứng dụng bộ sách "Cánh diều", soạn theo mẫu giáo án 5512. Giáo án hay còn gọi là kế hoạch bài dạy(KHBD). Bộ giáo án được soạn chi tiết, cẩn thận, font chữ Time New Roman. Thao tác tải về đơn giản. Giáo án do nhóm giáo viên trên kenhgiaovien biên soạn. Mời thầy cô tham khảo.
Click vào ảnh dưới đây để xem giáo án rõ
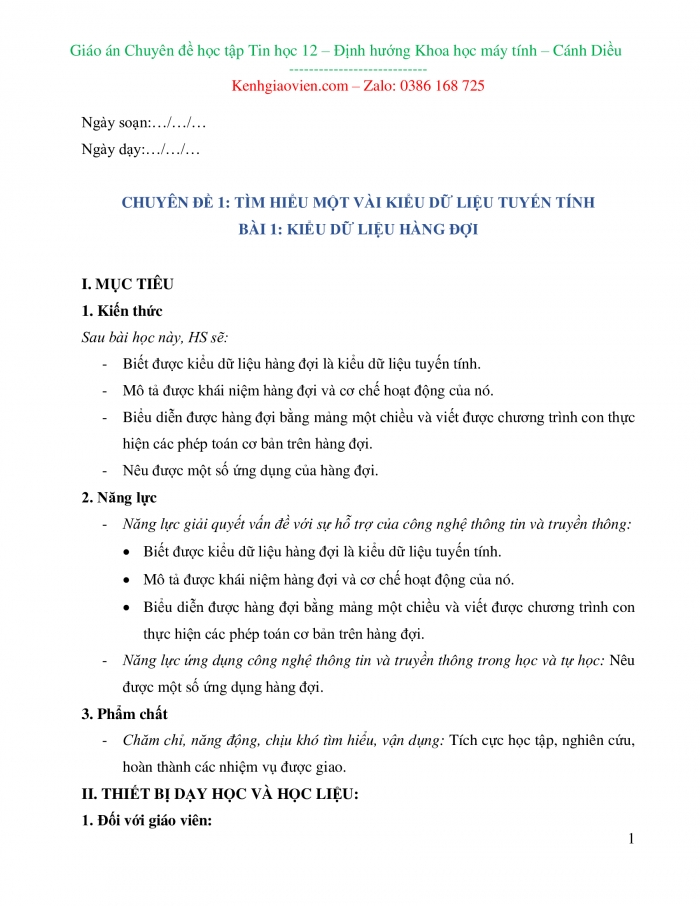
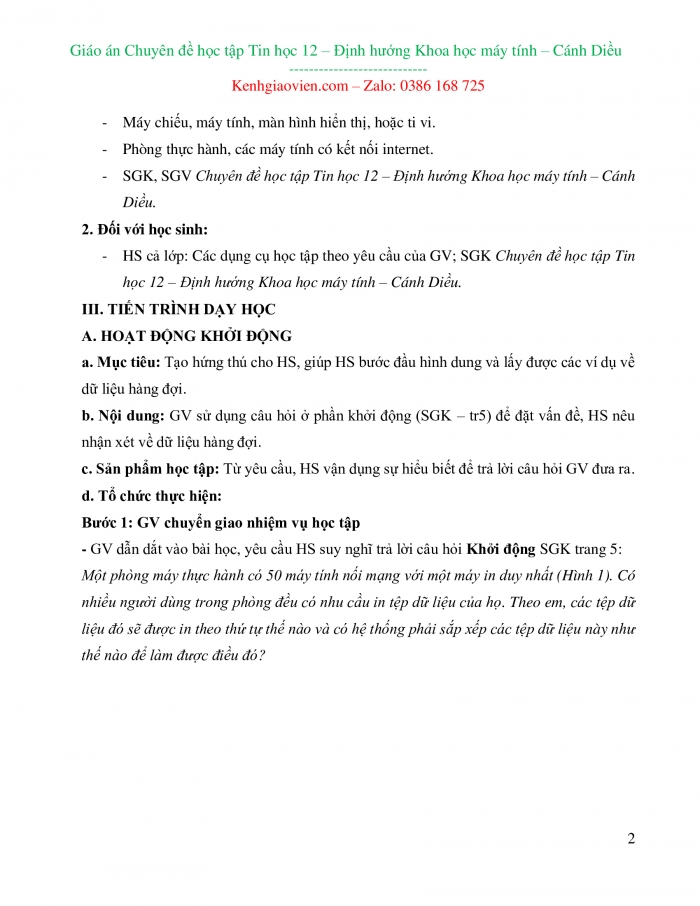

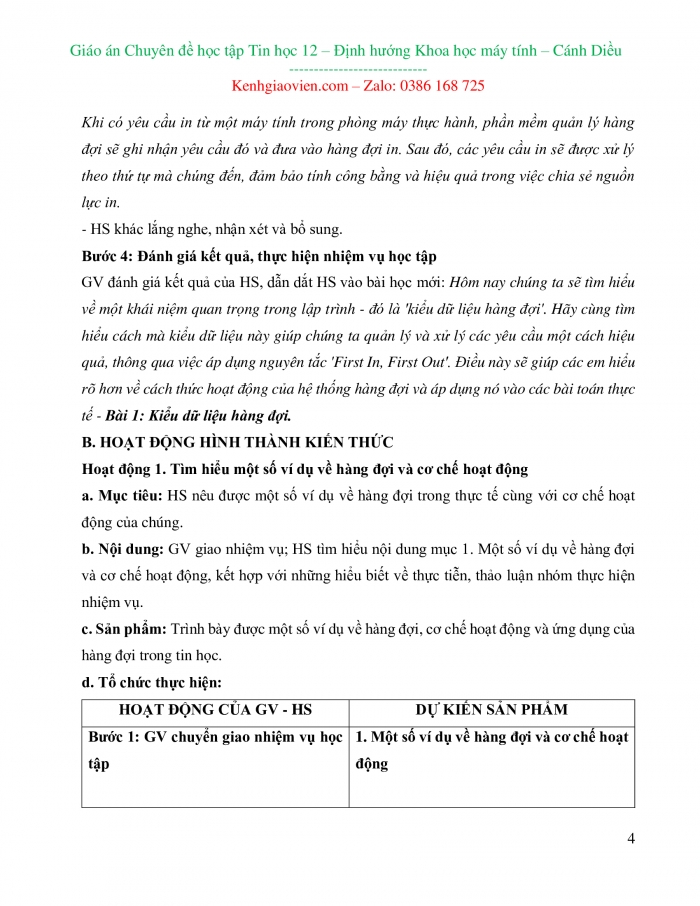
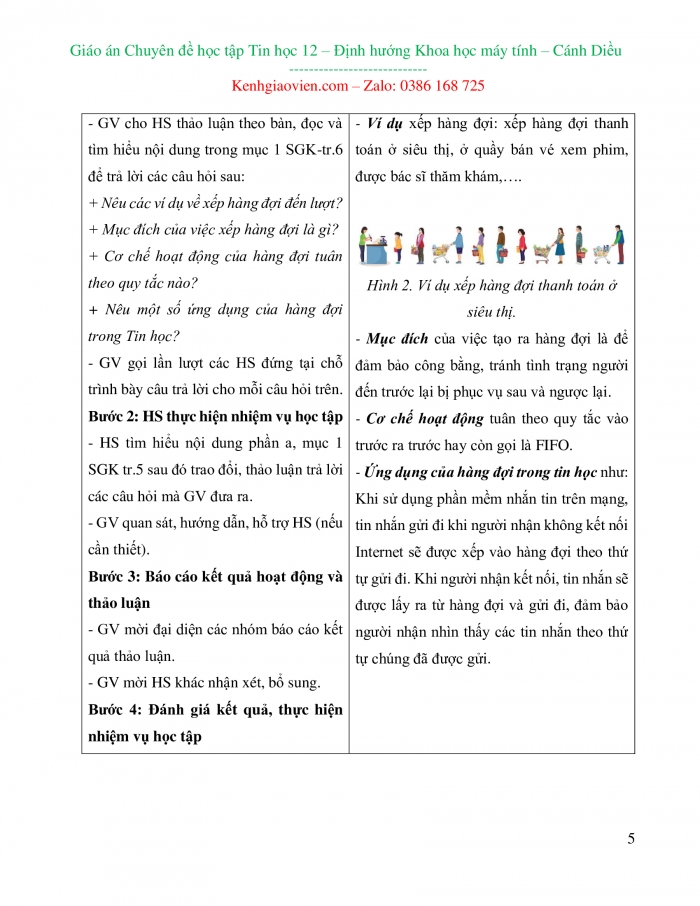
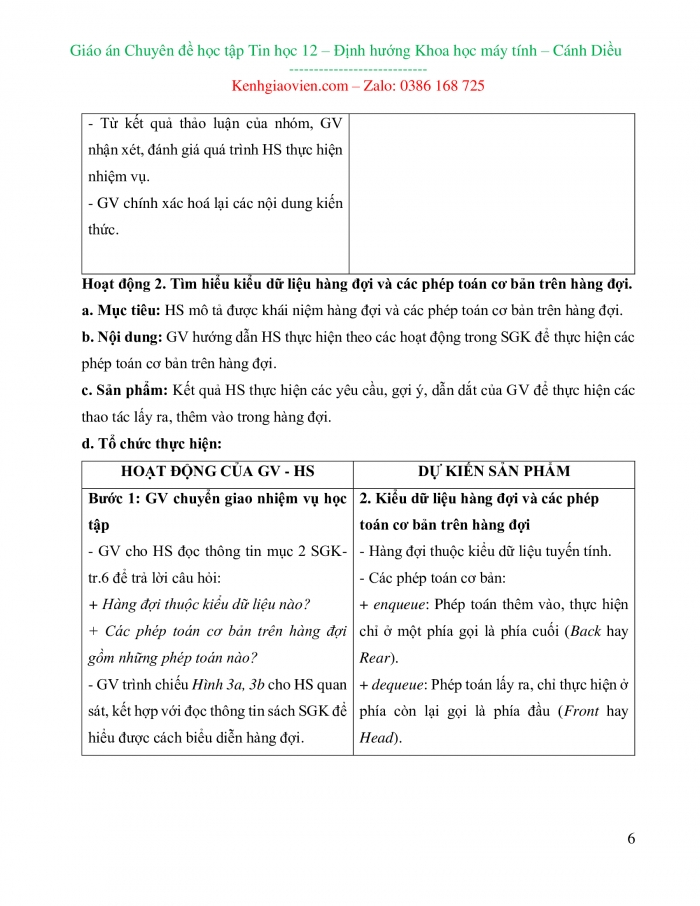
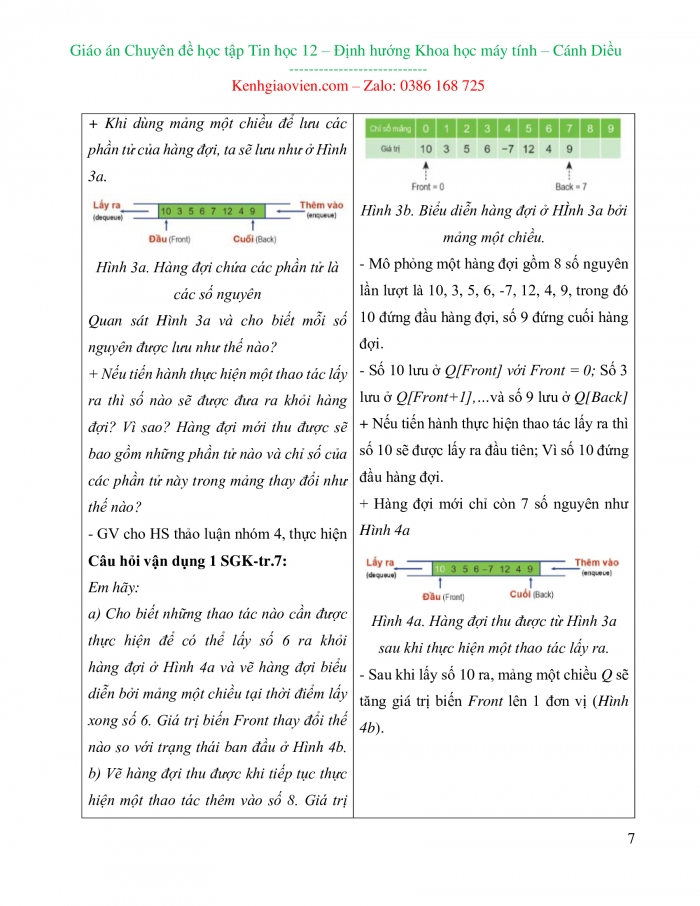
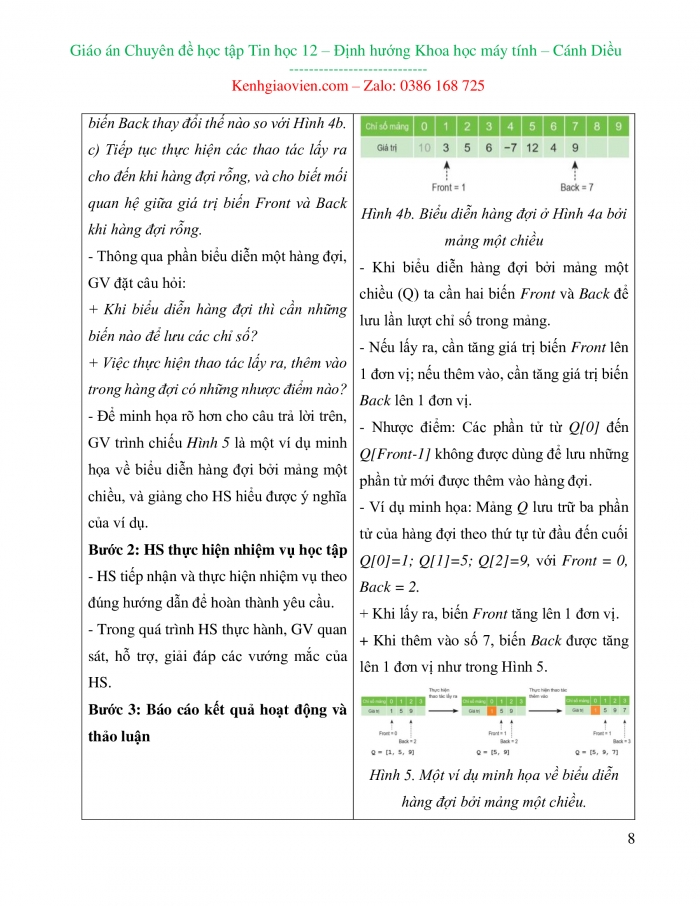
Xem video về mẫu Giáo án chuyên đề Tin học 12 - Định hướng Tin học ứng dụng cánh diều
Một số tài liệu quan tâm khác
Phần trình bày nội dung giáo án
Ngày soạn:…/…/…
Ngày dạy:…/…/…
CHUYÊN ĐỀ 1: THỰC HÀNH BẢO VỆ DỮ LIỆU,
CÀI ĐẶT VÀ GỠ BỎ PHẦN MỀM
BÀI 1: BẢO VỆ DỮ LIỆU TRÊN MÁY TÍNH
I. MỤC TIÊU
1. Kiến thức
Sau bài học này, HS sẽ:
- Nêu được một số tình huống dẫn tới mất dữ liệu, hỏng tệp dữ liệu và giải thích được tác hại của các sự cố đó.
- Thực hiện được một số biện pháp bảo vệ dữ liệu: sao lưu và khôi phục dữ liệu, phòng chống và diệt virus, nén và giải nén dữ liệu có sử dụng mật khẩu.
2. Năng lực
- - Năng lực giải quyết vấn đề với sự hỗ trợ của công nghệ thông tin và truyền thông:
· Nêu được một số tình huống dẫn tới mất dữ liệu, hỏng tệp dữ liệu và giải thích được tác hại của các sự cố đó.
· Thực hiện được một số biện pháp bảo vệ dữ liệu: sao lưu và khôi phục dữ liệu, phòng chống và diệt virus, nén và giải nén dữ liệu có sử dụng mật khẩu.
3. Phẩm chất
- Chăm chỉ, năng động, chịu khó tìm hiểu, vận dụng: Tích cực học tập, nghiên cứu, hoàn thành các nhiệm vụ được giao.
II. THIẾT BỊ DẠY HỌC VÀ HỌC LIỆU:
1. Đối với giáo viên:
- Máy chiếu, máy tính, màn hình hiển thị, hoặc ti vi.
- Phòng thực hành, các máy tính có kết nối Internet, có sẵn các dịch vụ Google Drive,…
- SGK, SGV Chuyên đề học tập Tin học 12 – Định hướng Tin học ứng dụng – Cánh Diều.
2. Đối với học sinh:
- HS cả lớp: Các dụng cụ học tập theo yêu cầu của GV; SGK Chuyên đề học tập Tin học 12 – Định hướng Tin học ứng dụng – Cánh Diều.
III. TIẾN TRÌNH DẠY HỌC
A. HOẠT ĐỘNG KHỞI ĐỘNG
a. Mục tiêu: Tạo hứng thú cho HS, giúp HS thấy được vai trò quan trọng của bảo vệ dữ liệu trên máy tính.
b. Nội dung: GV sử dụng câu hỏi ở phần khởi động (SGK – tr5) để đặt vấn đề, HS nêu nhận xét về việc mất dữ liệu và phương án giải quyết vấn đề đó.
c. Sản phẩm học tập: Từ yêu cầu, HS vận dụng sự hiểu biết để trả lời câu hỏi GV đưa ra.
d. Tổ chức thực hiện:
Bước 1: GV chuyển giao nhiệm vụ học tập
- GV dẫn dắt vào bài học, yêu cầu HS suy nghĩ trả lời câu hỏi Khởi động SGK trang 5:
Sau khi bạn Nam truy cập liên kết lạ trên Facebook, máy tính của Nam bị chạy chậm lại, thường xuyên bị treo, phải khởi động lại và sau đó xuất hiện thông báo “Không tìm thấy hệ điều hành”. Theo em, máy tính của Nam đã gặp sự cố gì và tại sao? Em hãy đề xuất một số phương án để đảm bảo an toàn dữ liệu cho máy tính của Nam.
Bước 2: HS thực hiện nhiệm vụ học tập
- HS tiếp nhận, thực hiện nhiệm vụ.
- GV hướng dẫn, hỗ trợ HS (nếu cần thiết).
Bước 3: Báo cáo kết quả hoạt động và thảo luận
- GV mời một số HS xung phong trả lời câu hỏi Khởi động tr.5 SGK.
Gợi ý trả lời:
* Máy tính của Nam có khả năng cao đã bị nhiễm virus hoặc mã độc từ liên kết lạ trên Facebook.
* Nguyên nhân:
- Khi Nam truy cập liên kết lạ, virus hoặc mã độc có thể đã được tải xuống và cài đặt tự động trên máy tính của anh ấy mà không hay biết.
- Virus và mã độc có thể làm hỏng hệ thống, khiến máy tính chạy chậm, thường xuyên bị treo và thậm chí là không thể khởi động được.
- Thông báo "Không tìm thấy hệ điều hành" xuất hiện là do virus hoặc mã độc đã phá hỏng hoặc xóa mất hệ điều hành của máy tính.
* Phương án để đảm bảo an toàn dữ liệu:
1. Ngắt kết nối Internet.
2. Khởi động máy tính vào chế độ an toàn.
3. Sử dụng phần mềm diệt virus.
4. Sao lưu dữ liệu.
5. Cài đặt lại hệ điều hành.
- HS khác lắng nghe, nhận xét và bổ sung.
Bước 4: Đánh giá kết quả, thực hiện nhiệm vụ học tập
GV đánh giá kết quả của HS, dẫn dắt HS vào bài học mới: Dữ liệu trên máy tính không chỉ là thông tin, mà còn là tài sản quý giá mà chúng ta cần bảo vệ và giữ an toàn. Trước những nguy cơ từ các phần mềm độc hại, virus hoặc thậm chí là những liên kết không an toàn trên Internet, việc bảo vệ dữ liệu trở thành một trách nhiệm không thể phớt lờ. Chúng ta cùng nhau tìm hiểu những biện pháp và phương án hiệu quả để đảm bảo an toàn cho dữ liệu trên máy tính của chúng ta, giúp chúng ta tránh khỏi những hậu quả không mong muốn và tiếp tục sử dụng máy tính một cách an toàn và hiệu quả thông qua bài hôm nay Bài 1: Quản lí dự án và phần mềm quản lí dự án.
B. HOẠT ĐỘNG HÌNH THÀNH KIẾN THỨC
Hoạt động 1. Tìm hiểu một số tình huống gây mất dữ liệu, hỏng tệp dữ liệu và tác hại của các sự cố đó.
a. Mục tiêu: HS nêu được một số tình huống có thể gây mất, hỏng tệp dữ liệu và những tác hại của chúng.
b. Nội dung: GV giao nhiệm vụ; HS tìm hiểu nội dung mục 1. Một số tình huống gây mất dữ liệu, hỏng tệp dữ liệu và tác hại của các sự cố đó, kết hợp với những hiểu biết về thực tiễn, thảo luận nhóm thực hiện nhiệm vụ.
c. Sản phẩm: Trình bày được một số tình huống có thể gây mất, hỏng tệp dữ liệu và những tác hại của chúng.
d. Tổ chức thực hiện:
| HOẠT ĐỘNG CỦA GV - HS | DỰ KIẾN SẢN PHẨM |
Bước 1: GV chuyển giao nhiệm vụ học tập - GV cho HS thảo luận theo bàn, đọc và tìm hiểu nội dung mục 1, phần a SGK-tr.5-7 để trả lời cho Hoạt động 1: 1) Hãy nêu một số tình huống có thể dẫn đến mất dữ liệu, hỏng tệp dữ liệu trên máy tính. 2) Hãy giải thích một số tác hại của sự cố mất dữ liệu, hỏng tệp dữ liệu trên máy tính. Bước 2: HS thực hiện nhiệm vụ học tập - HS tìm hiểu nội dung phần a, mục 1 SGK tr.5 sau đó trao đổi, thảo luận trả lời các câu hỏi mà GV đưa ra. - GV quan sát, hướng dẫn, hỗ trợ HS (nếu cần thiết). Bước 3: Báo cáo kết quả hoạt động và thảo luận - GV mời đại diện các nhóm báo cáo kết quả thảo luận. - GV mời HS khác nhận xét, bổ sung. Bước 4: Đánh giá kết quả, thực hiện nhiệm vụ học tập - Từ kết quả thảo luận của nhóm, GV nhận xét, đánh giá quá trình HS thực hiện nhiệm vụ. - GV chính xác hoá lại các nội dung kiến thức. | 1. Một số tình huống gây mất dữ liệu, hỏng tệp dữ liệu và tác hại của các sự cố đó a) Một số tình huống dẫn đến mất dữ liệu, hỏng tệp dữ liệu trên máy tính - Các tình huống mất, hỏng tệp dữ liệu trên máy tính thường đến từ Phần cứng và Phần mềm. * Một số tình huống dẫn đến từ nguyên nhân phần cứng - Sử dụng máy tính không an toàn (cắm sai nguồn điện, để máy tính nơi ẩm thấp,…) sẽ gây ra chập điện làm hỏng ổ cứng và mất dữ liệu. - Máy tính không được tắt đúng cách (do nguyên nhân chủ quan hay khách quan) gây mất điện đột ngột, làm mất dữ liệu. * Một số tình huống đến từ nguyên nhân phần mềm: Các lỗi phần mềm gây mất, hỏng dữ liệu chủ yếu do virus gây ra. Một số trường hợp điển hình virus xâm nhập vào máy tính. - Mở liên kết giả mạo: Mở liên kết (link) lạ từ email, web,… sẽ dẫn đến virus xâm nhập vào máy tính và phá hoại tệp dữ liệu. - Hệ thống có lỗ hổng bảo mật: Phần mềm hệ thống không được cập nhật thường xuyên, mật khẩu bảo mật không an toàn,… tạo cơ hội cho hacker truy cập và gây hại cho hệ thống, gây mất, hỏng file. b) Một số tác hại của sự cố mất dữ liệu, hỏng tệp dữ liệu trên máy tính * Mất thời gian, công sức khôi phục dữ liệu - Những dữ liệu đã sao lưu càng cũ thì càng mất nhiều thời gian và công sức để phục hồi. Thậm chí những tệp chưa được sao lưu thì chi phí về thời gian, công sức sẽ rất lớn. * Mất chi phí lớn để khôi phục dữ liệu * Ảnh hưởng đến uy tín: - Các tổ chức, cá nhân có thể bị đánh giá là thiếu chuyên nghiệp, thiếu hiểu biết về sao lưu, bảo vệ dữ liệu. * Gây gián đoạn công việc và học tập: - Mất dữ liệu trong công việc, học tập có thể gây căng thẳng, lo lắng, ảnh hưởng đến tinh thần và gián đoạn quá trình làm việc. * Vi phạm quy định pháp luật: - Khi thông tin của khách hàng bị mất, bị lộ. Người làm mất dữ liệu phải chịu phạt theo quy định của pháp luật. |
Hoạt động 2. Thực hành một số biện pháp sao lưu và khôi phục dữ liệu.
a. Mục tiêu: HS thực hành sao lưu và khôi phục dữ liệu bằng cách sử dụng một số dịch vụ của Google hoặc Windows.
b. Nội dung: GV hướng dẫn HS thực hiện theo các hoạt động trong SGK để sử dụng dịch vụ Google Drive, File History của Windows để sao lưu và phục hồi dữ liệu.
c. Sản phẩm: Kết quả HS thực hiện các yêu cầu, gợi ý, dẫn dắt của GV để sao lưu và khôi phục dữ liệu.
d. Tổ chức thực hiện:
| HOẠT ĐỘNG CỦA GV - HS | DỰ KIẾN SẢN PHẨM |
Bước 1: GV chuyển giao nhiệm vụ học tập Tìm hiểu sử dụng dịch vụ Google Drive để sao lưu và khôi phục dữ liệu. - HS thực hiện yêu cầu Hoạt động 2: Hãy cài đặt dịch vụ Google Drive, sau đó thiết lập chế độ sao lưu và đồng bộ dữ liệu giữa máy tính và Google Drive. Hướng dẫn thực hiện: * Cài đặt phần mềm Google Drive trên máy tính Bước 1. Tải phần mềm Google Drive trên địa chỉ: http://www.google.com/drive/dowload/ và chọn lệnh tải cho máy tính. Bước 2. Cài đặt phần mềm bằng cách nhấn đúp chuột vào tệp GoogleDriveSetup.exe; Sau khi cài đặt xong sẽ có biểu tượng xuất hiện như trong Hình 1. * Sao lưu và đồng bộ dữ liệu giữa máy tính và Google Drive Bước 1. Nhấp đúp chuột vào biểu tượng Google Drive để đăng nhập dịch vụ bằng Gmail. Bước 2. Tạo ổ đĩa ảo Google Drive bằng cách: Nháy chuột phải vào biểu tượng Google Drive chọn Cài đặt (setting) chọn Preferences. Tạo ổ đĩa ảo: Chọn My Computer (Hình 3) (Đối với máy tính để bàn); Hoặc chọn My Laptop (Đối với máy tính xách tay) Chọn thư mục trên máy tính làm ổ đĩa ảo Google Drive. Chọn Google Drive chọn Mirror files hoặc chọn Stream files (tùy mục đích lưu). * Khôi phục dữ liệu trên máy tính từ dữ liệu đã lưu trên Google Drive Cài đặt lại dịch vụ Google Drive trên máy tính khác, thực hiện lại các bước sao lưu và đồng bộ dữ liệu giữa máy tính và Google Drive. - GV: Ngoài cách sử dụng dịch vụ Google Drive của Google, ta còn có thể sử dụng File History có sẵn của Windows. + GV cho HS thảo luận theo bàn, đọc thông tin trong phần b SGK-tr.8,9 để trả lời câu hỏi: • Nêu cách thức sao lưu dữ liệu bằng File History trên Windows? • Nêu cách khôi phục dữ liệu bằng File History. * Sao lưu dữ liệu bằng File History Bước 1. Kết nối ổ đĩa ngoài (chứa dữ liệu cần sao lưu) với máy tính. Bước 2. Tìm kiếm “Control Panel” trên thanh tìm kiếm. Mở Control Panel. Bước 3. Trong Control Panel, chọn System anh Security chọn File History (Hình 5) Bước 4. Chọn lệnh Run now để sao lưu dữ liệu: - Lệnh Turn off hoặc Turn on dùng để tắt hoặc bật chế đố ao lưu. - Nếu cần chọn ổ đĩa logic trong máy tính để chứa dữ liệu sao lưu, chọn Select Drive. Bước 1. Kết nối ổ đĩa ngoài (chứa dữ liệu đã sao lưu) vào máy tính. Bước 2 và Bước 3: Thực hiện như Bước 2 và Bước 3 của mục a. Bước 4. Trong cửa sổ ứng dụng File History, chọn lệnh Restore personal files. Cửa sổ lưu các phiên bản sao lưu xuất hiện như Hình 6. Bước 2: HS thực hiện nhiệm vụ học tập - HS tiếp nhận và thực hiện nhiệm vụ theo đúng hướng dẫn để hoàn thành yêu cầu. - Trong quá trình HS thực hành, GV quan sát, hỗ trợ, giải đáp các vướng mắc của HS. - Khuyến khích HS tự tìm hiểu, khắc phục các lỗi (nếu có) khi sử dụng phần mềm. Bước 3: Báo cáo kết quả hoạt động và thảo luận - Nếu HS có vướng mắc trong quá trình thực hành, GV yêu cầu HS thảo luận, tìm giải pháp khắc phục. - HS báo cáo, chia sẻ giải pháp tìm được. Bước 4: Đánh giá kết quả, thực hiện nhiệm vụ học tập - Từ kết quả thảo luận của nhóm, GV nhận xét, đánh giá quá trình HS thực hiện nhiệm vụ. - GV chính xác hoá lại các nội dung kiến thức. | 2. Thực hành một số biện pháp sao lưu và khôi phục dữ liệu a) Sử dụng dịch vụ Google Drive * Cài đặt phần mềm Google Drive trên máy tính
Hình 1. Biểu tượng Google Drive * Sao lưu và đồng bộ dữ liệu giữa máy tính và Google Drive
Hình 2. Chọn chức năng cài đặt Tạo ổ đĩa ảo:
Hình 3. Các chế độ lưu trữ dữ liệu
Sau thiết lập, ổ đĩa ảo xuất hiện như trong Hình 4. Để sao lưu dữ liệu, thực hiện sao chép dữ liệu đó vào thư mục My Drive. Hệ thống sẽ tự đồng bộ khi máy tính kết nối với Internet.
Hình 4. Ổ đĩa ảo và thư mục của Google Drive ở trên máy tính * Khôi phục dữ liệu trên máy tính từ dữ liệu đã lưu trên Google Drive b) Sử dụng File History của Windows * Sao lưu dữ liệu bằng File History
Hình 5. Cửa sổ ứng dụng File History ở chế độ sao lưu dữ liệu * Khôi phục dữ liệu bằng File History
Hình 6. Cửa sổ File History ở chế độ khôi phục dữ liệu |
Hoạt động 3. Thực hành sử dụng phần mềm diệt virus để bảo vệ dữ liệu.
a. Mục tiêu: HS thực hành sử dụng phần mềm phòng chống virus trong Windows Security.
b. Nội dung: GV hướng dẫn HS thực hiện theo các hoạt động trong SGK để sử dụng phần mềm phòng chống virus trong Windows Security.
c. Sản phẩm: Kết quả HS thực hiện các yêu cầu, gợi ý, dẫn dắt của GV để sử dụng được phần mềm diệt virus.
d. Tổ chức thực hiện:
| HOẠT ĐỘNG CỦA GV - HS | DỰ KIẾN SẢN PHẨM |
Bước 1: GV chuyển giao nhiệm vụ học tập - GV yêu cầu HS thảo luận nhóm đôi, tìm hiểu thông tin mục 3 SGK-tr.10,11 để thực hiện Hoạt động 3: Hệ điều hành Windows 1 có sẵn phần mềm diệt virus Windows Security. + Hãy thiết lập chế độ tự động phòng chống virus của Windows Security. Bước 1. Mở cửa sổ Windows Security bằng cách nhấn vào biểu tượng của nó trên thanh tác vụ. Bước 2. Thiết lập chế độ tự động phòng chống virus: Chọn Virus & threat protection Chọn Manage setting chọn On cho chức năng Real-time protection. + Hãy sử dụng Windows Security để kiểm tra và phát hiện virus. Mở Windows Security Virus & threat protection (Hình 10). - Thực hiện quét virus cho các tệp đang chạy: Ở vùng Current threats, chọn Quick scan - Thực hiện quét virus cho tất cả tệp/thư mục: Chọn Scan options Lựa chọn một trong bốn chế độ sau: + Quick scan: Quét các tệp hệ thống và chương trình đang chạy. + Full scan: Quét tất cả các tệp và thư mục có trên máy tính. + Custom scan: Quét các tệp/thư mục được chọn. + Offline scan: khởi động lại máy để quét virus khi virus được kích hoạt trở lại. Bước 2: HS thực hiện nhiệm vụ học tập - HS tiếp nhận và thực hiện nhiệm vụ theo đúng hướng dẫn để hoàn thành yêu cầu. - Trong quá trình HS thực hành, GV quan sát, hỗ trợ, giải đáp các vướng mắc của HS. - Khuyến khích HS tự tìm hiểu, khắc phục các lỗi (nếu có) khi sử dụng phần mềm. Bước 3: Báo cáo kết quả hoạt động và thảo luận - Nếu HS có vướng mắc trong quá trình thực hành, GV yêu cầu HS thảo luận, tìm giải pháp khắc phục. - HS báo cáo, chia sẻ giải pháp tìm được. Bước 4: Đánh giá kết quả, thực hiện nhiệm vụ học tập - Từ kết quả thảo luận của nhóm, GV nhận xét, đánh giá quá trình HS thực hiện nhiệm vụ. - GV chính xác hoá lại các nội dung kiến thức. | 3. Thực hành sử dụng phần mềm diệt virus để bảo vệ dữ liệu a) Thiết lập hệ thống tự động phòng chống virus trong Windows Security
Hình 7. Biểu tượng Windows Security
Hình 8. Chức năng Virus & threat protection
Hình 9. Chức năng tự động phòng chống virus b) Kiểm tra và phát hiện virus
Hình 10. Chức năng quét nhanh virus |
Hoạt động 4. Thực hành nén và giải nén dữ liệu có sử dụng mật khẩu.
a. Mục tiêu: HS thực hành sử dụng phần mềm Winrar để nén và giải nén dữ liệu.
b. Nội dung: GV hướng dẫn HS thực hiện theo các hoạt động trong SGK để sử dụng phần mềm nén và giải nén dữ liệu Winrar.
c. Sản phẩm: Kết quả HS thực hiện các yêu cầu, gợi ý, dẫn dắt của GV để sử dụng được phần mềm Winrar.
d. Tổ chức thực hiện:
| HOẠT ĐỘNG CỦA GV - HS | DỰ KIẾN SẢN PHẨM |
Bước 1: GV chuyển giao nhiệm vụ học tập - GV triển khai Hoạt động 4: Hãy cài đặt phần mềm nén và giải nén dữ liệu Winrar. Sau đó, hãy thực hiện các thao tác nén và giải nén có sử dụng mật khẩu cho một số tệp (hoặc thư mục) trong máy tính. + HS thảo luận với bạn cùng bàn, đọc và tìm hiểu thông tin trong mục 4 SGK-tr.11,12 để biết hướng thực hiện cho Hoạt động 4. Cài đặt phần mềm dữ liệu Winrar: Tải về phiên bản winrar phù hợp với hệ điều hành máy tính trên trang web: http://www.win-rar.com Thực hiện cài đặt theo hướng dẫn của phần mềm. Nén dữ liệu và đặt mật khẩu: Chọn tệp/thư mục cần nén. Nháy chuột phải chọn Add to archive Nhập tên tệp nén trong ô Archive name Chọn lệnh Set password nhập 2 lần cùng một mật khẩu chọn OK. Giải nén dữ liệu: Nháy chuột phải vào tệp nén chọn: Extract files để giải nén vào một thư mục được lựa chọn. Extract Here để giải nén vào thư mục hiện thời. Extract to “Tên thư mục” để giải nén đến thư mục đã chỉ ra. Cuối cùng, nhập mật khẩu để giải nén. Bước 2: HS thực hiện nhiệm vụ học tập - HS tiếp nhận và thực hiện nhiệm vụ theo đúng hướng dẫn để hoàn thành yêu cầu. - Trong quá trình HS thực hành, GV quan sát, hỗ trợ, giải đáp các vướng mắc của HS. - Khuyến khích HS tự tìm hiểu, khắc phục các lỗi (nếu có) khi sử dụng phần mềm. Bước 3: Báo cáo kết quả hoạt động và thảo luận - Nếu HS có vướng mắc trong quá trình thực hành, GV yêu cầu HS thảo luận, tìm giải pháp khắc phục. - HS báo cáo, chia sẻ giải pháp tìm được. Bước 4: Đánh giá kết quả, thực hiện nhiệm vụ học tập - Từ kết quả thảo luận của nhóm, GV nhận xét, đánh giá quá trình HS thực hiện nhiệm vụ. - GV chính xác hoá lại các nội dung kiến thức. | 4. Thực hành nén và giải nén dữ liệu có sử dụng mật khẩu a) Cài đặt phần mềm dữ liệu Winrar.
Hình 11. Các chức năng nén dữ liệu của phần mềm Winrar b) Nén dữ liệu và đặt mật khẩu
Hình 12. Nén và đặt mật khẩu cho tệp hoặc thư mục c) Giải nén dữ liệu
Hình 13. Các chức năng giải nén tệp
|
C. HOẠT ĐỘNG LUYỆN TẬP
a. Mục tiêu: Giúp HS hệ thống lại kiến thức đã học.
b. Nội dung: GV giao nhiệm vụ cho HS, HS hoàn thành phiếu bài tập.
c. Sản phẩm học tập: Phiếu bài tập.
d. Tổ chức thực hiện:
Bước 1: GV chuyển giao nhiệm vụ học tập
- GV tổng hợp các kiến thức cần ghi nhớ cho HS. - GV tổng hợp các kiến thức cần ghi nhớ cho HS.
- GV cho HS làm phiếu bài tập. - GV cho HS làm phiếu bài tập.
Trường THPT:…………………………………………. Lớp:……………………………………………………... Họ và tên:……………………………………………….
PHIẾU BÀI TẬP CHUYÊN ĐỀ TIN HỌC 12 – ĐỊNH HƯỚNG TIN HỌC ỨNG DỤNG – CÁNH DIỀU BÀI 1: BẢO VỆ DỮ LIỆU TRÊN MÁY TÍNH
Khoanh tròn vào chữ cái đứng trước câu trả lời đúng nhất: Câu 1. Trong tình huống nào dưới đây có thể xảy ra mất dữ liệu hoặc hỏng tệp dữ liệu? A. Sử dụng phần mềm diệt virus cập nhật. B. Thực hiện sao lưu dữ liệu định kỳ. C. Mở các tệp đính kèm từ email không xác định. D. Lưu trữ dữ liệu trong ổ đĩa ngoại vi. Câu 2. Tác hại chính của việc mất dữ liệu hoặc hỏng tệp dữ liệu là gì? A. Giảm dung lượng ổ đĩa lưu trữ. B. Tăng hiệu suất máy tính. C. Tiềm ẩn nguy cơ mất thông tin quan trọng. D. Tăng tính bảo mật của hệ thống. Câu 3. Dịch vụ nào có thể sử dụng để sao lưu và khôi phục dữ liệu trực tuyến trên nền tảng đám mây? A. Google Drive. B. File History của Windows. C. Dropbox. D. iCloud. Câu 4. Thành phần nào của hệ điều hành Windows cho phép người dùng sao lưu và khôi phục lại các phiên bản trước của tệp dữ liệu? A. Control Panel. B. File Explorer. C. File History. D. Task Manager. Câu 5. Mục đích chính của việc sử dụng phần mềm diệt virus là gì? A. Tạo ra các phần mềm độc hại mới. B. Xóa dữ liệu trên máy tính. C. Phát hiện và loại bỏ virus khỏi máy tính. D. Tăng tốc độ Internet. Câu 6. Làm thế nào để giải nén một tập tin đã nén bằng Winrar? A. Kéo và thả tập tin vào cửa sổ Winrar. B. Nhấn chuột phải vào tập tin và chọn "Extract here". C. Mở tập tin bằng trình duyệt web. D. Mở Command Prompt và gõ lệnh "unrar -p password filename.rar". Câu 7. Khi nén dữ liệu bằng Winrar có mật khẩu, điều gì sẽ xảy ra nếu nhập sai mật khẩu khi cố gắng giải nén? A. Dữ liệu sẽ được giải nén một cách bình thường. B. Một cửa sổ pop-up hiển thị lỗi "Mật khẩu không đúng". C. Mật khẩu sẽ được tự động cập nhật. D. Máy tính sẽ bị khóa và yêu cầu khởi động lại. |
- GV yêu cầu HS đọc yêu cầu hoạt động Luyện tập (SGK – tr.12) và sử dụng các kiến thức đã biết để thực hiện.
Câu 1:Những tình huống nào tạo ra cơ hội để virus tấn công máy tính (xóa hoặc sửa các tệp dữ liệu, gây lỗi phần mềm trên máy tính)?
Câu 2: Hãy trình bày một biện pháp khôi phục lại các tệp dữ liệu đã bị mất hoặc hỏng?
Câu 3: Những biện pháp nào có thể kết hợp cùng nhau để tạo ra nhiều lớp bảo vệ dữ liệu máy tính?
Bước 2: HS thực hiện nhiệm vụ học tập
- HS suy nghĩ, hoàn thành các bài tập GV yêu cầu.
- GV quan sát và hỗ trợ, hướng dẫn.
Bước 3: HS báo cáo kết quả hoạt động và thảo luận
- HS trả lời nhanh câu hỏi trắc nghiệm.
- HS kiểm tra chéo, nhận xét và góp ý cho nhau phần Luyện tập.
Gợi ý đáp án:
| Câu 1 | Câu 2 | Câu 3 | Câu 4 | Câu 5 | Câu 6 | Câu 7 |
| C | C | A | C | C | B | B |
Luyện tập (SGK – tr.12)
Câu 1: Có nhiều tình huống có thể tạo ra cơ hội cho virus tấn công máy tính và gây hại đến dữ liệu hoặc phần mềm trên máy tính. Dưới đây là một số tình huống phổ biến:
- Mở các tệp đính kèm từ email không an toàn: Mở các tệp đính kèm từ email không được xác minh có thể khiến máy tính bị nhiễm virus.
- Tải xuống từ các nguồn không đáng tin cậy: Tải xuống phần mềm hoặc tệp từ các trang web không đáng tin cậy, diễn đàn hoặc nguồn không rõ nguồn gốc cũng có thể làm cho máy tính bị nhiễm virus.
- Sử dụng thiết bị USB không an toàn: Kết nối USB hoặc thiết bị lưu trữ ngoại vi không an toàn vào máy tính có thể truyền virus từ thiết bị này sang máy tính.
- Sử dụng phần mềm không được cập nhật: Sử dụng các phiên bản phần mềm cũ và không được cập nhật có thể khiến máy tính trở nên dễ bị tấn công bởi các lỗ hổng bảo mật đã được vá trong các bản cập nhật mới.
- Sử dụng mạng Wi-Fi không an toàn: Kết nối đến mạng Wi-Fi không an toàn có thể làm cho máy tính trở nên dễ bị tấn công.
- Sử dụng các tệp và ứng dụng không được kiểm tra: Sử dụng các tệp và ứng dụng từ nguồn không đáng tin cậy mà không được kiểm tra cẩn thận có thể khiến máy tính bị nhiễm virus.
- Chia sẻ dữ liệu qua mạng không an toàn: Chia sẻ dữ liệu qua mạng không được bảo vệ có thể làm cho dữ liệu trở nên dễ bị tấn công.
- Mở các liên kết không an toàn trên trình duyệt web: Mở các liên kết không an toàn trên trình duyệt web có thể dẫn đến việc tải xuống và chạy mã độc trên máy tính.
Câu 2: Khôi phục lại các tệp dữ liệu đã bị mất hoặc hỏng bằng File History của Windows.
- Mở File History: Mở "Control Panel" "System and Security" "File History", hoặc đơn giản là tìm kiếm "File History" trong thanh tìm kiếm của Windows.
- Chọn phục hồi các tệp hoặc thư mục: Tìm và chọn thư mục muốn khôi phục lại.
- Tìm và chọn các tệp cần khôi phục: Duyệt qua danh sách các tệp đã được sao lưu trong thư mục đã chọn. Chọn chúng bằng cách đánh dấu ô ở bên cạnh tên tệp.
- Khôi phục tệp đã chọn: Sau khi đã chọn tất cả các tệp mà bạn muốn khôi phục lại, nhấn vào nút "Restore" hoặc "Restore to original location" (tùy thuộc vào phiên bản Windows bạn đang sử dụng) để bắt đầu quá trình khôi phục.
- Hoàn tất quá trình khôi phục: Quá trình khôi phục sẽ bắt đầu và các tệp sẽ được khôi phục lại vào vị trí ban đầu của chúng.
Câu 3:
- Sử dụng phần mềm diệt virus và phần mềm chống malware.
- Cập nhật hệ điều hành và phần mềm định kỳ.
- Sử dụng tường lửa.
- Sao lưu dữ liệu định kỳ.
- Sử dụng tính năng mã hóa.
- Sử dụng mật khẩu mạnh.
- Hạn chế quyền truy cập.
Bước 4: Đánh giá kết quả thực hiện nhiệm vụ học tập
- GV chữa bài, chốt đáp án trắc nghiệm - GV chữa bài, chốt đáp án trắc nghiệm.
- GV nhận xét, kiểm tra kết quả thực hiện hoạt động Luyện tập. - GV nhận xét, kiểm tra kết quả thực hiện hoạt động Luyện tập.
- D. HOẠT ĐỘNG VẬN DỤNG
a. Mục tiêu: Vận dụng các kiến thức, kĩ năng đã học để thực hiện câu hỏi Vận dụng SGK-tr.12 chỉ ra những biện pháp phòng tránh cho tình huống mất an toàn dữ liệu.
b. Nội dung: HS vận dụng các kiến thức đã học để nêu ra những biện pháp trong tình huống thực tế.
c. Sản phẩm học tập: Những biện pháp phòng tránh cho tình huống mất an toàn dữ liệu.
d. Tổ chức thực hiện:
Bước 1: GV chuyển giao nhiệm vụ học tập
- GV yêu cầu HS thực hiện hoạt động - GV yêu cầu HS thực hiện hoạt động Vận dụng (SGK – tr12) tại nhà.
Trong ngày hội công nghệ thông tin của trường, để giúp mọi người phòng tránh cũng như khắc phục được những tình huống gây mất an toàn dữ liệu trên máy tính cá nhân, em hãy trình bày tóm tắt một số tình huống gây mất dữ liệu hoặc hỏng tệp dữ liệu. Chỉ ra biện pháp tương ứng để phòng tránh những tình huống đó và thực hành minh họa cho biện pháp này.
Bước 2: HS tiếp nhận, thực hiện nhiệm vụ học tập
- HS tiếp nhận và thực hiện nhiệm vụ tại nhà.
Bước 3: Báo cáo kết quả hoạt động, thảo luận
- Đầu tiết học sau, HS kiểm tra chéo, nhận xét và góp ý cho nhau.
Bước 4: Đánh giá kết quả thực hiện nhiệm vụ học tập
- Tiết học tiếp theo, GV nhận xét, kiểm tra kết quả thực hiện hoạt động Vận dụng.
Gợi ý trả lời:
1. Xóa nhầm dữ liệu:
- Tình huống: Vô tình xóa nhầm tập tin quan trọng, format ổ đĩa, hoặc sử dụng tổ hợp phím Shift + Delete.
- Biện pháp phòng tránh:
- Tạo thói quen kiểm tra kỹ lưỡng trước khi thực hiện thao tác xóa.
- Sử dụng thùng rác (Recycle Bin) để lưu trữ tạm thời các tập tin đã xóa.
- Kích hoạt tính năng "Xác nhận trước khi xóa" trong hệ điều hành.
- Thực hành minh họa:
- Vào Control Panel > System and Security > Administrative Tools > Local Security Policy.
- Mở User Configuration > Administrative Templates > Control Panel > File Explorer.
- Kích đúp chuột vào Confirm file delete.
- Chọn Enabled > OK.
2. Virus và phần mềm độc hại:
- Tình huống: Máy tính bị nhiễm virus, ransomware, hoặc Trojan khiến dữ liệu bị mã hóa, hỏng hóc, hoặc đánh cắp.
- Biện pháp phòng tránh:
- Cài đặt phần mềm diệt virus uy tín và cập nhật thường xuyên.
- Tránh truy cập vào các trang web không an toàn hoặc tải xuống phần mềm từ nguồn không rõ ràng.
- Thường xuyên sao lưu dữ liệu quan trọng.
- Thực hành minh họa:
- Cài đặt phần mềm diệt virus miễn phí như Avast Free Antivirus hoặc AVG AntiVirus Free.
- Cập nhật phần mềm diệt virus tự động theo lịch trình.
- Quét virus định kỳ cho toàn bộ hệ thống.
3. Lỗi phần cứng:
- Tình huống: Ổ cứng bị lỗi, hỏng hóc, hoặc gặp sự cố về phần cứng khác khiến dữ liệu không thể truy cập được.
- Biện pháp phòng tránh:
- Sử dụng ổ cứng chất lượng tốt từ nhà sản xuất uy tín.
- Thường xuyên sao lưu dữ liệu quan trọng.
- Sử dụng phần mềm để kiểm tra sức khỏe ổ cứng định kỳ.
- Thực hành minh họa:
- Cài đặt phần mềm CrystalDiskInfo để kiểm tra thông tin và tình trạng ổ cứng.
- Theo dõi các chỉ số SMART như Temperature, Reallocated Sector Count, Power-On Hours để dự đoán nguy cơ lỗi ổ cứng.
HƯỚNG DẪN VỀ NHÀ
- Xem lại kiến thức đã học ở bài 1.
- Xem trước nội dung Bài 2: Cài đặt hệ điều hành trên máy tính cá nhân.

Hệ thống có đủ tài liệu:
- Giáo án Tin học 12 - Định hướng Tin học ứng dụng cánh diều (295k)
- Giáo án powerpoint Tin học 12 - Định hướng Tin học ứng dụng cánh diều (340k)
- Câu hỏi và bài tập trắc nghiệm Tin học ứng dụng 12 cánh diều (150k)
- Đề thi Tin học ứng dụng 12 Cánh diều (150k)
- File word đáp án Tin học ứng dụng 12 cánh diều (100k)
- Phiếu học tập theo bài Tin học ứng dụng 12 cánh diều cả năm (150k)
- Trắc nghiệm đúng sai Tin học 12 Tin học ứng dụng Cánh diều cả năm (150k)
- Kiến thức trọng tâm Tin học ứng dụng 12 cánh diều (150k)
- Câu hỏi tự luận Tin học 12 Tin học ứng dụng Cánh diều (150k)
=> Có thể chọn nâng cấp VIP với phí là 850k để tải tất cả tài liệu ở trên
- Chỉ gửi 550k. Tải về dùng thực tế, 1 ngày sau mới gửi số còn lại.
Cách tải hoặc nâng cấp:
- Bước 1: Chuyển phí vào STK: 1214136868686 - cty Fidutech - MB
- Bước 2: Nhắn tin tới Zalo Fidutech - nhấn vào đây để thông báo và nhận tài liệu
=> Giáo án Tin học 12 - Định hướng Tin học ứng dụng cánh diều
Từ khóa: Giáo án chuyên đề Tin học 12 - Định hướng Tin học ứng dụng cánh diều theo mẫu công văn mới nhất , giáo án word chuyên đề Tin học 12 - Định hướng Tin học ứng dụng sách cánh diều, tải giáo án chuyên đề Tin học 12 cánh diều, GA Tin họcn 12 cánh diều 2024Tài liệu giảng dạy môn Tin học THPT
ĐẦY ĐỦ GIÁO ÁN CÁC BỘ SÁCH KHÁC
GIÁO ÁN WORD LỚP 12 CÁNH DIỀU
Giáo án hoạt động trải nghiệm hướng nghiệp 12 cánh diều
Giáo án Tin học 12 - Định hướng khoa học máy tính cánh diều
Giáo án Tin học 12 - Định hướng Tin học ứng dụng cánh diều
GIÁO ÁN POWERPOINT LỚP 12 CÁNH DIỀU
Giáo án Powerpoint Toán 12 Cánh diều
Giáo án powerpoint hình học 12 cánh diều
Giáo án powerpoint đại số 12 cánh diều
Giáo án powerpoint vật lí 12 cánh diều
Giáo án powerpoint sinh học 12 cánh diều
Giáo án powerpoint hoá học 12 cánh diều
Giáo án powerpoint ngữ văn 12 cánh diều
Giáo án powerpoint lịch sử 12 cánh diều
Giáo án powerpoint địa lí 12 cánh diều
Giáo án powerpoint Kinh tế pháp luật 12 cánh diều
Giáo án powerpoint Công nghệ 12 Công nghệ điện - điện tử cánh diều
Giáo án powerpoint Công nghệ 12 Lâm nghiệp - Thuỷ sản cánh diều
Giáo án powerpoint Tin học 12 - Định hướng Tin học ứng dụng cánh diều
Giáo án powerpoint Tin học 12 - Định hướng khoa học máy tính cánh diều
Giáo án powerpoint hoạt động trải nghiệm hướng nghiệp 12 cánh diều
GIÁO ÁN CHUYÊN ĐỀ LỚP 12 CÁNH DIỀU
GIÁO ÁN POWERPOINT CHUYÊN ĐỀ 12 CÁNH DIỀU
GIÁO ÁN DẠY THÊM LỚP 12 CÁNH DIỀU
Giáo án dạy thêm toán 12 cánh diều
Giáo án dạy thêm ngữ văn 12 cánh diều
Giáo án powerpoint dạy thêm ngữ văn 12 cánh diều
Giáo án powerpoint dạy thêm toán 12 cánh diều
