Giáo án điện tử chuyên đề Tin học ứng dụng 12 cánh diều Bài 1: Bảo vệ dữ liệu trên máy tính
Tải giáo án điện tử Chuyên đề học tập Tin học 12 - Tin học ứng dụng cánh diều Bài 1: Bảo vệ dữ liệu trên máy tính. Bộ giáo án chuyên đề được thiết kế sinh động, đẹp mắt. Thao tác tải về đơn giản, dễ dàng sử dụng và chỉnh sửa. Thầy, cô kéo xuống để xem chi tiết.
Xem: => Giáo án Tin học 12 - Định hướng Tin học ứng dụng cánh diều
Click vào ảnh dưới đây để xem 1 phần giáo án rõ nét










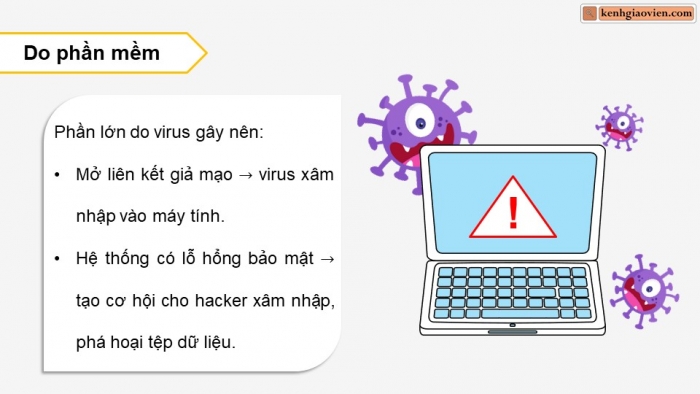

Xem toàn bộ: Giáo án điện tử chuyên đề tin học ứng dụng 12 cánh diều
CHÀO MỪNG CÁC EM ĐẾN VỚI BÀI HỌC MỚI!
Chuyên đề - Tin học ứng dụng
KHỞI ĐỘNG
Sau khi bạn Nam truy cập liên kết lạ trên Facebook, máy tính của Nam bị chạy chậm lại, thường xuyên bị treo, phải khởi động lại và sau đó xuất hiện thông báo “Không tìm thấy hệ điều hành”. Theo em, máy tính của Nam đã gặp sự cố gì và tại sao? Em hãy đề xuất một số phương án để đảm bảo an toàn dữ liệu cho máy tính của Nam.
- Máy tính của Nam có khả năng cao đã bị nhiễm virus hoặc mã độc từ liên kết lạ trên Facebook.
Nguyên nhân
Do Nam truy cập liên kết lạ virus được tải xuống và cài đặt ở máy tính
Virus và mã độc khiến cho máy tính của Nam chậm, thường xuyên bị treo
Thông báo “Không tìm thấy hệ điều hành” là do virus đã xóa hệ điều hành
Một số phương pháp đảm bảo an toàn dữ liệu
1. Ngắt kết nối Internet.
2. Khởi động máy tính vào chế độ an toàn.
3. Sử dụng phần mềm diệt virus.
4. Sao lưu dữ liệu.
5. Cài đặt lại hệ điều hành.
CHUYÊN ĐỀ 1: THỰC HÀNH BẢO VỆ DỮ LIỆU, CÀI ĐẶT VÀ GỠ BỎ PHẦN MỀM
BÀI 1: BẢO VỆ
DỮ LIỆU TRÊN MÁY TÍNH
NỘI DUNG BÀI HỌC
1
Một số tình huống gây mất dữ liệu, hỏng tệp dữ liệu và tác hại của các sự cố đó
2
Thực hành một số biện pháp sao lưu và khôi phục dữ liệu
3
Thực hành sử dụng phần mềm diệt virus để bảo vệ dữ liệu
4
Thực hành nén và giải nén dữ liệu có mật khẩu
MỘT SỐ TÌNH HUỐNG
GÂY MẤT DỮ LIỆU, HỎNG TỆP DỮ LIỆU VÀ TÁC HẠI CỦA CÁC SỰ CỐ ĐÓ
1
Đọc và tìm hiểu nội dung mục 1, phần a SGK-tr.5-7 để trả lời cho Hoạt động 1:
- Hãy nêu một số tình huống có thể dẫn đến mất dữ liệu, hỏng tệp dữ liệu trên máy tính.
- Hãy giải thích một số tác hại của sự cố mất dữ liệu, hỏng tệp dữ liệu trên máy tính.
a. Một số tình huống dẫn đến mất dữ liệu, hỏng tệp dữ liệu trên máy tính
NGUYÊN NHÂN
Mất, hỏng dữ liệu do phần cứng
Mất, hỏng dữ liệu do phần mềm
Do phần cứng
- Sử dụng máy tính không an toàn làm chập nguồn điện (để nơi ẩm thấp, cắm sai nguồn điện,…)
- Máy tính không được tắt đúng cách gây mất điện đột ngột, làm mất dữ liệu.
Do phần mềm
Phần lớn do virus gây nên:
- Mở liên kết giả mạo virus xâm nhập vào máy tính.
- Hệ thống có lỗ hổng bảo mật tạo cơ hội cho hacker xâm nhập, phá hoại tệp dữ liệu.
!
b. Một số tác hại của sự cố mất dữ liệu, hỏng tệp dữ liệu trên máy tính
Mất thời gian, công sức khôi phục lại dữ liệu.
Mất chi phí, ảnh hưởng đến uy tín
Gây gián đoạn đến công việc, học tập
Vi phạm quy định pháp luật
THỰC HÀNH MỘT SỐ BIỆN PHÁP SAO LƯU VÀ KHÔI PHỤC DỮ LIỆU
2
a. Sử dụng dịch vụ Google Drive
Hoạt động 2
Hãy cài đặt dịch vụ Google Drive, sau đó thiết lập chế độ sao lưu vào đồng bộ dữ liệu giữa máy tính và Google Drive.
Cài đặt phần mềm Google Drive trên máy tính
http://www.google.com/drive/dowload/
1
Tải phần mềm Google Drive về máy
2
Cài đặt phần mềm Google Drive:
Google DriveSetup.exe
Nháy đúp chuột vào tệp GoogleDriveSetup.exe để tiến hành cài đặt
Hình 1. Biểu tượng Google Drive
Sao lưu và đồng bộ dữ liệu giữa máy tính và Google Drive
Đăng nhập vào dịch vụ Google Drive
1
Tạo ổ đĩa ảo Google Drive
2
Hình 2. Chọn chức năng cài đặt
- Nháy chuột phải vào biểu tượng Google Drive Setting Preferences
- My computer/ My laptop Thư mục chọn làm ổ đĩa ảo trên máy tính.
Google Drive
Hình 3. Chế độ lưu trữ dữ liệu
Mirror Files: lưu trữ ở hai nơi (trên đám mây và trên máy tính)
Stream Files: chỉ lưu trữ trên đám mây của Google
Chế độ lưu dữ liệu
Hình 4. Ổ đĩa ảo và thư mục của Google Drive ở trên máy tính
- Sau khi thiết lập, ổ đĩa ảo Google Drive và thư mục My Drive xuất hiện như Hình 4, ổ đĩa sẽ có một số GB là miễn phí nếu nhu cầu dùng nhiều hơn thì cần trả phí.
Khôi phục dữ liệu từ dữ liệu đã lưu trên Google Drive
- Cài đặt lại dịch vụ Google Drive trên máy tính khác.
- Thực hiện lại các bước sao lưu và đồng bộ dữ liệu
Chú ý: Có thể sử dụng File History để sao lưu và khôi phục dữ liệu
b. Sử dụng Files History của Windows
Em hãy đọc thông tin mục 2b và trả lời câu hỏi:
- Nêu cách thức sao lưu dữ liệu bằng File History trên Windows?
- Nêu cách khôi phục dữ liệu bằng File History.
- Sao lưu dữ liệu bằng File History
1
Kết nối ổ đĩa ngoài với máy tính
2
Tìm kiếm “Contronl Pannel” trên thanh tìm kiếm Start
3
Control Panel
1. System and Security
2. File History
4
Trong cửa sổ ứng dụng File History bên dưới biểu tượng ổ đĩa ngoài, chọn lệnh Run now để tiến hành sao lưu cá nhân.
Hình 5. Cửa sổ ứng dụng File History ở chế độ sao lưu dữ liệu
Turn on
Bật chế độ sao lưu
Turn off
Tắt chế độ sao lưu
- Khôi phục dữ liệu bằng File History
1
Kết nối ổ đĩa ngoài (chứa file đã sao lưu) vào máy tính
2
Tìm kiếm “Contronl Pannel” trên thanh tìm kiếm Start
3
Control Panel
1. System and Security
2. File History
4
Trong cửa sổ ứng dụng File History chọn lệnh Restore personal files, chọn file cần khôi phục và nháy lệnh để thực hiện khôi phục.
Hình 6. Cửa sổ File History ở chế độ khôi phục dữ liệu
THỰC HÀNH SỬ DỤNG PHẦN MỀM DIỆT VIRUS ĐỂ BẢO VỆ DỮ LIỆU
3
a. Thiết lập chế độ tự động phòng chống virus trong Windows Security
Hệ điều hành Windows 11 có sẵn phần mềm diệt virus Windows Security. Hãy thiết lập chế độ tự động phòng chống virus của Windows Security. Hãy sử dụng Windows Security để kiểm tra và phát hiện virus.
Hoạt động 3
CÁC BƯỚC THỰC HIỆN
1
Nháy đúp vào biểu tượng của Windows Security để mở cửa sổ Windows Security
Hình 7. Biểu tượng Windows Security
2
Thiết lập chế độ tự động phòng chống virus
- Chọn Virus & threat protection
- Chọn Manage setting chọn On cho chức năng Real-time protection.
Hình 8. Chức năng Virus & threat protection
Hình 9. Chức năng tự động phòng chống virus
b. Kiểm tra và phát hiện virus
1
Mở Windows Security → Virus & threat protection
2
Thực hiện quét virus cho các tệp đang chạy: Ở vùng Current threats, chọn Quick scan
3
Thực hiện quét virus cho tất cả tệp/thư mục: Chọn Scan options → Lựa chọn một trong bốn chế độ sau:
Quick scan: Quét các tệp hệ thống và chương trình đang chạy.
Full scan: Quét tất cả các tệp và thư mục có trên máy tính.
Custom scan: Quét các tệp/thư mục được chọn.
Offline scan: khởi động lại máy để quét virus khi virus được kích hoạt trở lại.
Hình 10. Chức năng quét nhanh virus
THỰC HÀNH NÉN VÀ GIẢI NÉN DỮ LIỆU CÓ SỬ DỤNG MẬT KHẨU
4
a) Cài đặt phần mềm dữ liệu Winrar
Hãy cài đặt phần mềm nén và giải nén dữ liệu Winrar. Sau đó, hãy thực hiện các thao tác nén và giải nén có sử dụng mật khẩu cho một số tệp (hoặc thư mục) trong máy tính.
Hoạt động 4
Đọc thông tin mục 4a trong SGK và thực hiện hoạt động 4:
HƯỚNG DẪN CÀI ĐẶT PHẦN MỀM
--------------- Còn tiếp ---------------
Trên chỉ là 1 phần của giáo án. Giáo án khi tải về có đầy đủ nội dung của bài. Đủ nội dung của học kì I + học kì II
Hệ thống có đủ tài liệu:
- Giáo án điện tử chuyên đề tin học ứng dụng 12 cánh diều (350k)
- Giáo án chuyên đề Tin học 12 - Định hướng khoa học máy tính cánh diều (300k)
- Giáo án chuyên đề Tin học 12 - Định hướng Tin học ứng dụng cánh diều (300k)
- Giáo án Powerpoint chuyên đề Tin học 12 - Định hướng Tin học ứng dụng cánh diều (350k)
- Giáo án powerpoint chuyên đề Tin học 12 - Định hướng khoa học máy tính cánh diều (350k)
- Trắc nghiệm dạng câu trả lời ngắn Tin học 12 Khoa học máy tính Cánh diều cả năm (150k)
- Trắc nghiệm dạng câu trả lời ngắn Tin học 12 Tin học ứng dụng Cánh diều cả năm (150k)
=> Có thể chọn nâng cấp VIP với phí là 1050k để tải tất cả tài liệu ở trên
- Chỉ gửi 500k. Tải về dùng thực tế, 1 ngày sau mới gửi số còn lại.
Cách tải hoặc nâng cấp:
- Bước 1: Chuyển phí vào STK: 1214136868686 - cty Fidutech - MB
- Bước 2: Nhắn tin tới Zalo Fidutech - nhấn vào đây để thông báo và nhận tài liệu
Xem toàn bộ: Giáo án điện tử chuyên đề tin học ứng dụng 12 cánh diều
ĐẦY ĐỦ GIÁO ÁN CÁC BỘ SÁCH KHÁC
GIÁO ÁN WORD LỚP 12 CÁNH DIỀU
Giáo án hoạt động trải nghiệm hướng nghiệp 12 cánh diều
Giáo án Tin học 12 - Định hướng khoa học máy tính cánh diều
Giáo án Tin học 12 - Định hướng Tin học ứng dụng cánh diều
GIÁO ÁN POWERPOINT LỚP 12 CÁNH DIỀU
Giáo án Powerpoint Toán 12 Cánh diều
Giáo án powerpoint hình học 12 cánh diều
Giáo án powerpoint đại số 12 cánh diều
Giáo án powerpoint vật lí 12 cánh diều
Giáo án powerpoint sinh học 12 cánh diều
Giáo án powerpoint hoá học 12 cánh diều
Giáo án powerpoint ngữ văn 12 cánh diều
Giáo án powerpoint lịch sử 12 cánh diều
Giáo án powerpoint địa lí 12 cánh diều
Giáo án powerpoint Kinh tế pháp luật 12 cánh diều
Giáo án powerpoint Công nghệ 12 Công nghệ điện - điện tử cánh diều
Giáo án powerpoint Công nghệ 12 Lâm nghiệp - Thuỷ sản cánh diều
Giáo án powerpoint Tin học 12 - Định hướng Tin học ứng dụng cánh diều
Giáo án powerpoint Tin học 12 - Định hướng khoa học máy tính cánh diều
Giáo án powerpoint hoạt động trải nghiệm hướng nghiệp 12 cánh diều
GIÁO ÁN CHUYÊN ĐỀ LỚP 12 CÁNH DIỀU
GIÁO ÁN POWERPOINT CHUYÊN ĐỀ 12 CÁNH DIỀU
GIÁO ÁN DẠY THÊM LỚP 12 CÁNH DIỀU
Giáo án dạy thêm toán 12 cánh diều
Giáo án dạy thêm ngữ văn 12 cánh diều
Giáo án powerpoint dạy thêm ngữ văn 12 cánh diều
Giáo án powerpoint dạy thêm toán 12 cánh diều

