Giáo án điện tử chuyên đề Tin học ứng dụng 12 cánh diều Bài 2: Cài đặt hệ điều hành trên máy tính cá nhân
Tải giáo án điện tử Chuyên đề học tập Tin học 12 - Tin học ứng dụng cánh diều Bài 2: Cài đặt hệ điều hành trên máy tính cá nhân. Bộ giáo án chuyên đề được thiết kế sinh động, đẹp mắt. Thao tác tải về đơn giản, dễ dàng sử dụng và chỉnh sửa. Thầy, cô kéo xuống để xem chi tiết.
Xem: => Giáo án Tin học 12 - Định hướng Tin học ứng dụng cánh diều
Click vào ảnh dưới đây để xem 1 phần giáo án rõ nét

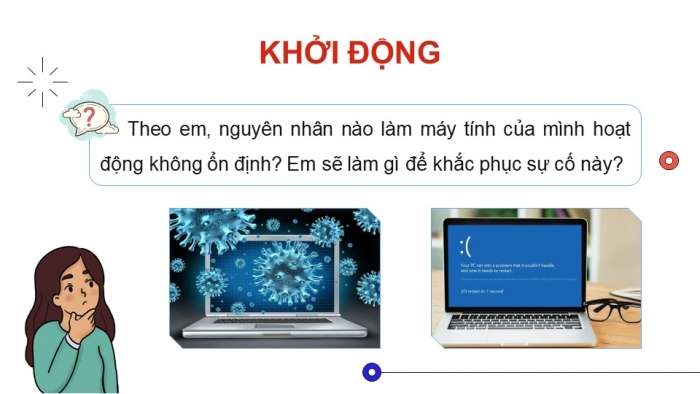
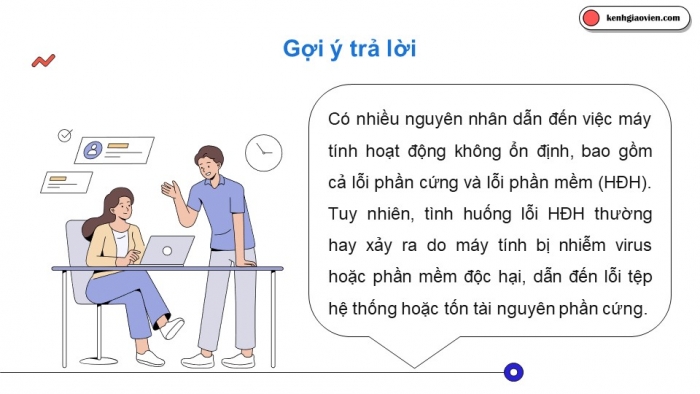
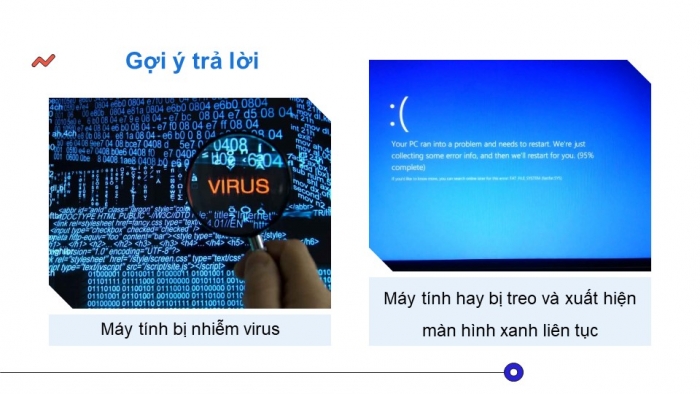
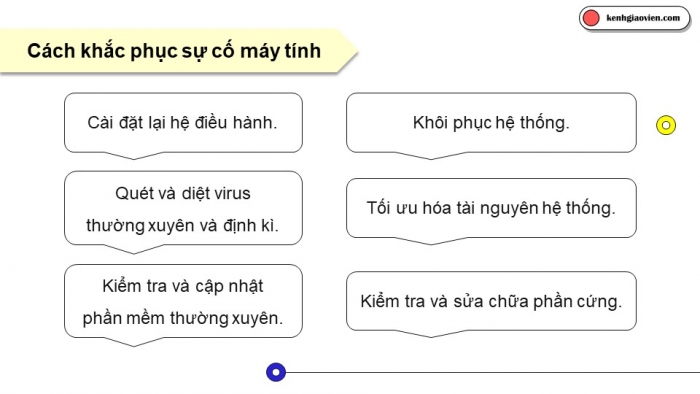

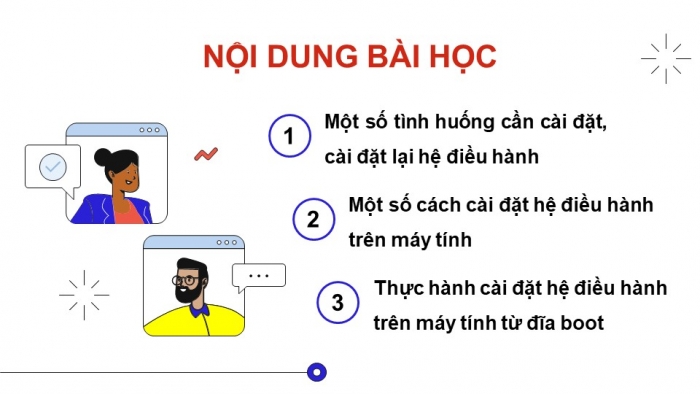
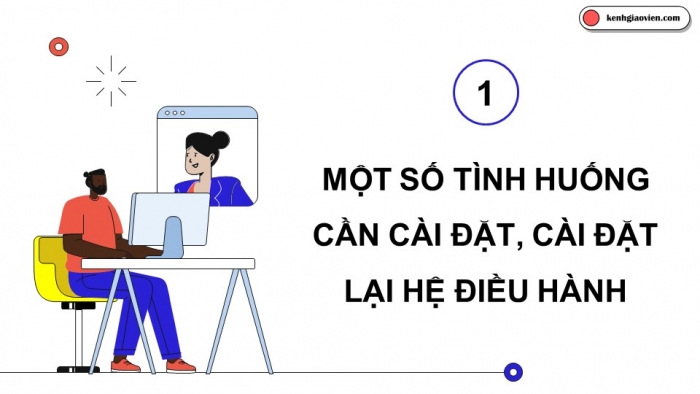
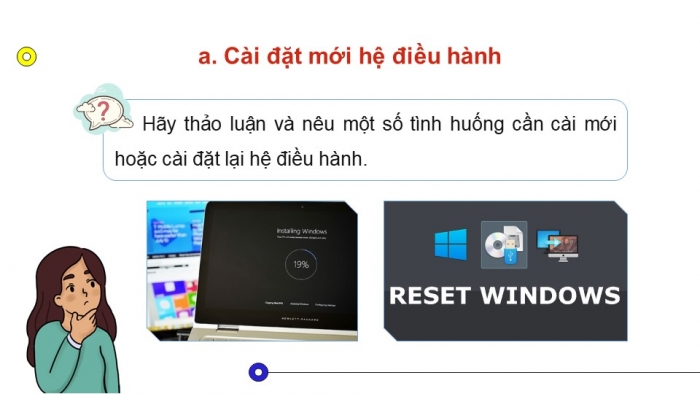
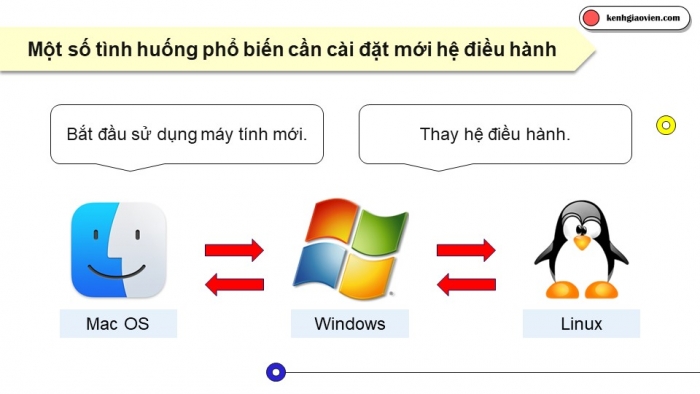
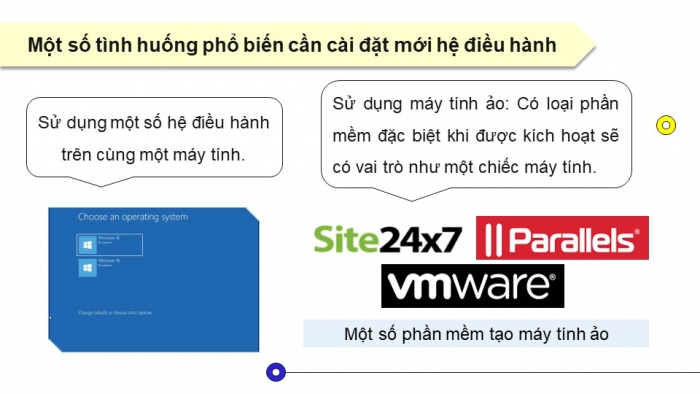
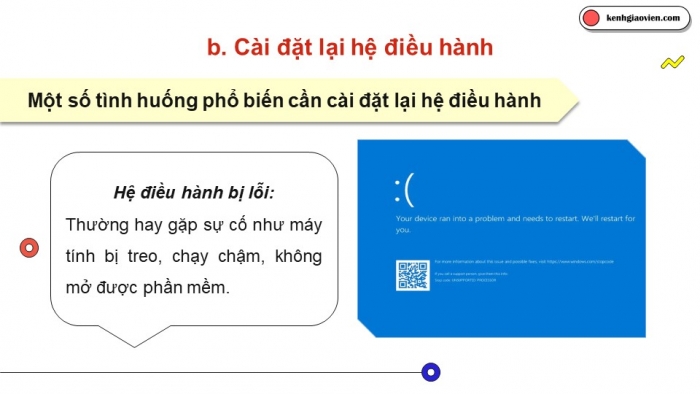
Xem toàn bộ: Giáo án điện tử chuyên đề tin học ứng dụng 12 cánh diều
CHÀO MỪNG CÁC EM ĐẾN VỚI BÀI HỌC MỚI!
KHỞI ĐỘNG
Theo em, nguyên nhân nào làm máy tính của mình hoạt động không ổn định? Em sẽ làm gì để khắc phục sự cố này?
Gợi ý trả lời
Có nhiều nguyên nhân dẫn đến việc máy tính hoạt động không ổn định, bao gồm cả lỗi phần cứng và lỗi phần mềm (HĐH). Tuy nhiên, tình huống lỗi HĐH thường hay xảy ra do máy tính bị nhiễm virus hoặc phần mềm độc hại, dẫn đến lỗi tệp hệ thống hoặc tốn tài nguyên phần cứng.
Gợi ý trả lời
Máy tính bị nhiễm virus
Máy tính hay bị treo và xuất hiện màn hình xanh liên tục
Cách khắc phục sự cố máy tính
Cài đặt lại hệ điều hành.
Quét và diệt virus
thường xuyên và định kì.
Kiểm tra và cập nhật
phần mềm thường xuyên.
Khôi phục hệ thống.
Tối ưu hóa tài nguyên hệ thống.
Kiểm tra và sửa chữa phần cứng.
BÀI 2: CÀI ĐẶT HỆ ĐIỀU HÀNH TRÊN MÁY TÍNH CÁ NHÂN
NỘI DUNG BÀI HỌC
1
Một số tình huống cần cài đặt, cài đặt lại hệ điều hành
2
Một số cách cài đặt hệ điều hành trên máy tính
3
Thực hành cài đặt hệ điều hành trên máy tính từ đĩa boot
MỘT SỐ TÌNH HUỐNG CẦN CÀI ĐẶT, CÀI ĐẶT LẠI HỆ ĐIỀU HÀNH
1
a. Cài đặt mới hệ điều hành
Hãy thảo luận và nêu một số tình huống cần cài mới hoặc cài đặt lại hệ điều hành.
Một số tình huống phổ biến cần cài đặt mới hệ điều hành
Bắt đầu sử dụng máy tính mới.
Thay hệ điều hành.
Windows
Mac OS
Linux
Một số tình huống phổ biến cần cài đặt mới hệ điều hành
Sử dụng một số hệ điều hành trên cùng một máy tính.
Sử dụng máy tính ảo: Có loại phần mềm đặc biệt khi được kích hoạt sẽ có vai trò như một chiếc máy tính.
Một số phần mềm tạo máy tính ảo
b. Cài đặt lại hệ điều hành
Một số tình huống phổ biến cần cài đặt lại hệ điều hành
Hệ điều hành bị lỗi:
Thường hay gặp sự cố như máy tính bị treo, chạy chậm, không mở được phần mềm.
Một số tình huống phổ biến cần cài đặt lại hệ điều hành
Thay đổi phần cứng:
Máy tính có thể gặp lỗi khi hệ điều hành không tương thích với phần cứng.
Khôi phục cài đặt gốc cho hệ điều hành:
Khi hệ điều hành bị lỗi hoặc bản cập nhật hệ điều hành không ổn định, có thể khắc phục bằng cách khôi phục cài đặt gốc cho hệ điều hành (đưa hệ điều hành về trạng thái ban đầu, như lúc mới mua máy).
Một số tình huống phổ biến cần cài đặt lại hệ điều hành
Cần xoá triệt để dữ liệu trên ổ đĩa hệ thống:
Một số người dùng it kinh nghiệm thường lưu dữ liệu cá nhân ở cả trên ổ đĩa hệ thống của máy tính. Khi chuyển cho người khác sử dụng máy tính, nếu muốn xoá triệt để dữ liệu thì cần cài đặt lại hệ điều hành để đảm bảo không thể sử dụng dữ liệu đó.
MỘT SỐ CÁCH CÀI ĐẶT HỆ ĐIỀU HÀNH TRÊN MÁY TÍNH
2
HOẠT ĐỘNG NHÓM
Hãy trình bày những cách mà em biết để cài đặt hệ điều hành trên một máy tính.
a. Cài đặt từ đĩa boot
Là cách truyền thống cài đặt hệ điều hành vào đĩa cứng của máy tính từ đĩa boot bên ngoài (thường là đĩa DVD hoặc USB).
Đĩa boot DVD
USB
Đĩa boot
Là đĩa có các tệp đặc biệt để khởi động máy tính bằng một hệ điều hành.
Nếu đĩa boot chứa thêm bộ cài đặt hệ điều hành thì có thể sử dụng để khởi động máy tính và cài đặt hệ điều hành này.
Ổ đĩa hệ thống
Là ổ đĩa bên trong máy tính sau khi được cài đặt hệ điều hành và được lựa chọn để khởi động máy tính.
b. Cài đặt thông qua mạng
Cách phổ biến cài đặt hệ điều hành cho máy tính từ bộ cài đặt hệ điều hành được tải về từ máy chủ mạng máy tính (LAN hoặc Internet).
Cách này không cần dùng đĩa boot và có thể cài đặt hệ điều hành cho nhiều máy tính cùng một thời điểm.
c. Cài đặt trên máy tính ảo
VMware
Máy tính ảo được tạo bởi một loại phần mềm đặc biệt (gọi là phần mềm tạo máy tính ảo, ví dụ: Virtua, VMware).
Máy tính ảo chạy trong một cửa sổ riêng biệt và thể hiện màn hình làm việc của hệ điều hành tương ứng.
VirtualBox
d. Cài đặt nhiều hệ điều hành
Mỗi hệ điều hành được cài đặt trên một ổ đĩa logic (một phân vùng của ổ đĩa cứng).
Nếu máy tính có nhiều hệ điều hành thì mỗi khi bật máy tính, người dùng sẽ được chọn hệ điều hành để khởi động.
THỰC HÀNH CÀI ĐẶT HỆ ĐIỀU HÀNH TRÊN MÁY TÍNH TỪ ĐĨA BOOT
3
HOẠT ĐỘNG NHÓM
Hãy thực hiện các bước cài đặt hệ điều hành Windows 11 trên máy tính cá nhân từ đĩa boot là USB. Từ đó, hãy viết một bản hướng dẫn các bước cài đặt hay gỡ bỏ hệ điều hành cho máy tính từ đĩa boot.
a. Thực hành cài đặt hệ điều hành Windows 11
Bước 1
Sao lưu dữ liệu:
Lưu dữ liệu ra một ổ đĩa logic khác hoặc thiết bị lưu trữ như (USB, DVD, ổ đĩa cứng di động, trên dịch vụ đám mây).
Lựa chọn hệ điều hành:
Kiểm tra cấu hình của máy bằng System Configuration để đảm bảo cấu hình máy tính đáp ứng được yêu cầu của hệ điều hành cần cài đặt.
Bước 1
Tạo đĩa cài đặt hệ điều hành:
Chọn một USB có dung lượng 8GB trở lên và kết nối vào máy tính. Thực hiện hướng dẫn sau để đĩa USB trở thành một đĩa boot.
Tải về máy tính bộ cài đặt hệ điều hành Windows 11 (thường chứa trong tệp định dạng ISO).
Tải về và cài đặt phần mềm Rufus (http://rufus.ie/en) trên máy tính chạy Windows 10. Chạy phần mềm Rufus.
Bước 1
- Cửa sổ làm việc như Hình 1. Chọn SELECT và chọn tệp ISO Window 11 đã tải về ở trên.
- Tệp này có tên Win11_1803_English _x64.iso.
- Mở danh sách Device và chọn ổ USB đã kết nối vào máy tính. Theo ví dụ ở Hình 1, tên ổ đĩa này là E, đĩa là ESD-USB và USB có dung lượng 16GB.
- Chọn START để bắt đầu quá trình tạo đĩa boot và chuyển bộ cài đặt hệ điều hành Windows 11 cho USB. Khi có thông báo kết thúc quá trình này thì việc tạo đĩa cài đặt hệ điều hành đã hoàn tất.
1
2
3
4
Bước 2: Lựa chọn ổ đĩa khởi động từ BIOS
Khởi động máy tính ở chế độ boot:
Ngay trước khi hệ điều hành được trao quyền tiếp tục khởi động hệ thống, lập tức bấm các phím truy cập vào BIOS. Mỗi loại máy tính có quy định riêng về phím này, thường là một trong các phím chức năng: F1, F2, F9, F10, F11, F12 hoặc phím Delete.
Chọn ổ đĩa khởi động:
Trong màn hình làm việc của BIOS, tìm lệnh quy định khởi động là ổ đĩa nào (thường là Boot order), từ đó lựa chọn ổ đĩa boot (ổ đĩa USB).
Bước 3: Cài đặt hệ điều hành Windows 11
- Lựa chọn ngôn ngữ và bắt đầu cài đặt
1
2
3
Bước 3: Cài đặt hệ điều hành Windows 11
2. Lựa chọn cách cài đặt
Ở Hình 4, chọn I don’t have a product key rồi chọn Next .Chuyển sang Hình 5, chọn Custom: Install Windows only (advanced) .
1
2
3
Bước 3: Cài đặt hệ điều hành Windows 11
3. Lựa chọn ổ đĩa logic
để cài đặt hệ điều hành
Trên Hình 6, chọn ổ đĩa logic để cài đặt Windows 11 và chọn Next .
1
2
4. Thực hiện quá trình cài đặt
Chờ đợi Windows thực hiện quá trình cài đặt cho đến khi có thông báo kết thúc.
Chú ý
- Để hoàn tất công việc cài đặt, Window sẽ đưa ra một số màn hình hội thoại để người dùng thiết lập môi trường làm việc với khá nhiều tuỳ chọn.
- Ví dụ: lựa chọn quốc gia, chọn kiểu bàn phím, đặt tên cho máy tính, lựa chọn các tiện ích để xuất, lựa chọn đám mây lưu trữ dữ liệu, khai báo hoặc tạo tài khoản đăng nhập, đặt mã PIN đăng nhập máy tính. Có thể bỏ qua một số tuỳ chọn (nếu muốn). Windows thực hiện quá trình thay đổi này trong vài phút và khởi động lại máy tính lần cuối.
Bước 4: Khôi phục dữ liệu và cài đặt phần mềm ứng dụng
--------------- Còn tiếp ---------------
Trên chỉ là 1 phần của giáo án. Giáo án khi tải về có đầy đủ nội dung của bài. Đủ nội dung của học kì I + học kì II
Hệ thống có đủ tài liệu:
- Giáo án điện tử chuyên đề tin học ứng dụng 12 cánh diều (350k)
- Giáo án chuyên đề Tin học 12 - Định hướng khoa học máy tính cánh diều (300k)
- Giáo án chuyên đề Tin học 12 - Định hướng Tin học ứng dụng cánh diều (300k)
- Giáo án Powerpoint chuyên đề Tin học 12 - Định hướng Tin học ứng dụng cánh diều (350k)
- Giáo án powerpoint chuyên đề Tin học 12 - Định hướng khoa học máy tính cánh diều (350k)
- Trắc nghiệm dạng câu trả lời ngắn Tin học 12 Khoa học máy tính Cánh diều cả năm (150k)
- Trắc nghiệm dạng câu trả lời ngắn Tin học 12 Tin học ứng dụng Cánh diều cả năm (150k)
=> Có thể chọn nâng cấp VIP với phí là 1050k để tải tất cả tài liệu ở trên
- Chỉ gửi 500k. Tải về dùng thực tế, 1 ngày sau mới gửi số còn lại.
Cách tải hoặc nâng cấp:
- Bước 1: Chuyển phí vào STK: 1214136868686 - cty Fidutech - MB
- Bước 2: Nhắn tin tới Zalo Fidutech - nhấn vào đây để thông báo và nhận tài liệu
Xem toàn bộ: Giáo án điện tử chuyên đề tin học ứng dụng 12 cánh diều
ĐẦY ĐỦ GIÁO ÁN CÁC BỘ SÁCH KHÁC
GIÁO ÁN WORD LỚP 12 CÁNH DIỀU
Giáo án hoạt động trải nghiệm hướng nghiệp 12 cánh diều
Giáo án Tin học 12 - Định hướng khoa học máy tính cánh diều
Giáo án Tin học 12 - Định hướng Tin học ứng dụng cánh diều
GIÁO ÁN POWERPOINT LỚP 12 CÁNH DIỀU
Giáo án Powerpoint Toán 12 Cánh diều
Giáo án powerpoint hình học 12 cánh diều
Giáo án powerpoint đại số 12 cánh diều
Giáo án powerpoint vật lí 12 cánh diều
Giáo án powerpoint sinh học 12 cánh diều
Giáo án powerpoint hoá học 12 cánh diều
Giáo án powerpoint ngữ văn 12 cánh diều
Giáo án powerpoint lịch sử 12 cánh diều
Giáo án powerpoint địa lí 12 cánh diều
Giáo án powerpoint Kinh tế pháp luật 12 cánh diều
Giáo án powerpoint Công nghệ 12 Công nghệ điện - điện tử cánh diều
Giáo án powerpoint Công nghệ 12 Lâm nghiệp - Thuỷ sản cánh diều
Giáo án powerpoint Tin học 12 - Định hướng Tin học ứng dụng cánh diều
Giáo án powerpoint Tin học 12 - Định hướng khoa học máy tính cánh diều
Giáo án powerpoint hoạt động trải nghiệm hướng nghiệp 12 cánh diều
GIÁO ÁN CHUYÊN ĐỀ LỚP 12 CÁNH DIỀU
GIÁO ÁN POWERPOINT CHUYÊN ĐỀ 12 CÁNH DIỀU
GIÁO ÁN DẠY THÊM LỚP 12 CÁNH DIỀU
Giáo án dạy thêm toán 12 cánh diều
Giáo án dạy thêm ngữ văn 12 cánh diều
Giáo án powerpoint dạy thêm ngữ văn 12 cánh diều
Giáo án powerpoint dạy thêm toán 12 cánh diều

