Giáo án điện tử chuyên đề Tin học ứng dụng 12 cánh diều Bài 3: Chia sẻ dữ liệu, trao đổi thông tin và chuẩn bị báo cáo cho dự án
Tải giáo án điện tử Chuyên đề học tập Tin học 12 - Tin học ứng dụng cánh diều Bài 3: Chia sẻ dữ liệu, trao đổi thông tin và chuẩn bị báo cáo cho dự án. Bộ giáo án chuyên đề được thiết kế sinh động, đẹp mắt. Thao tác tải về đơn giản, dễ dàng sử dụng và chỉnh sửa. Thầy, cô kéo xuống để xem chi tiết.
Xem: => Giáo án Tin học 12 - Định hướng Tin học ứng dụng cánh diều
Click vào ảnh dưới đây để xem 1 phần giáo án rõ nét





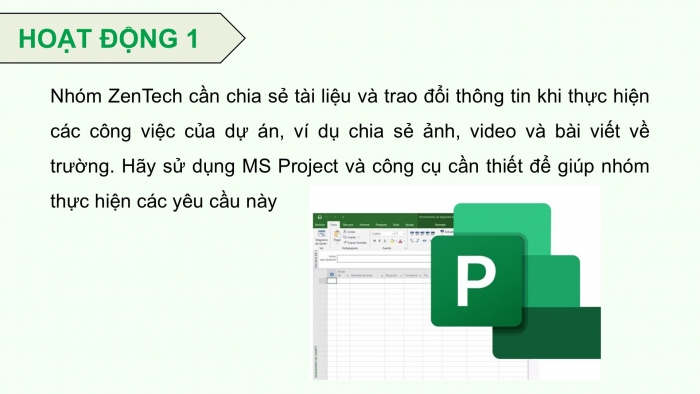
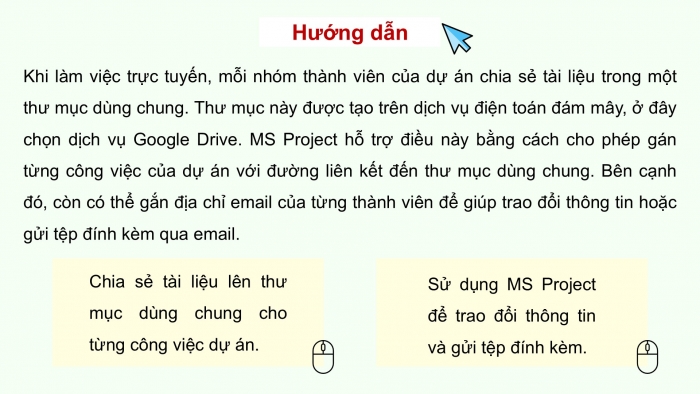
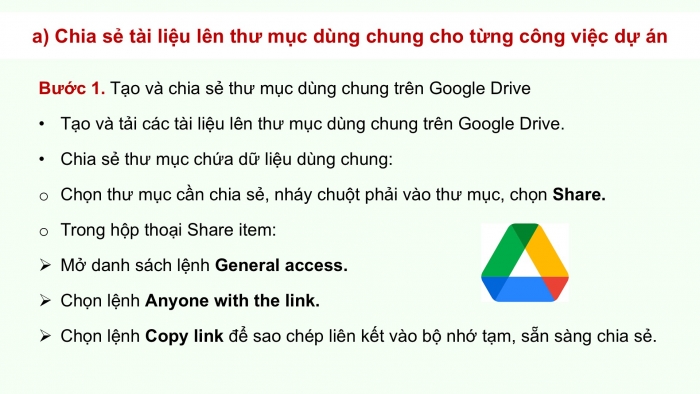
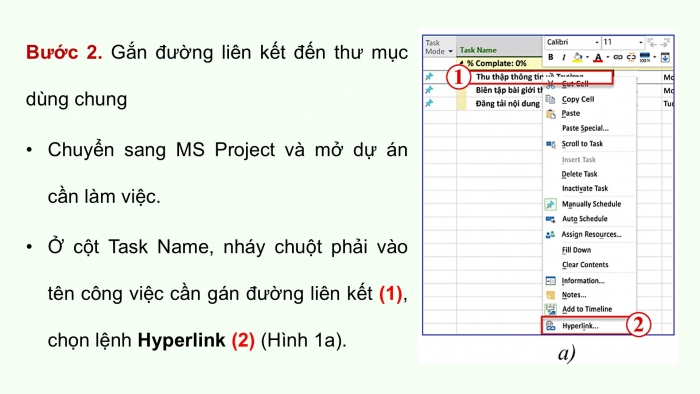
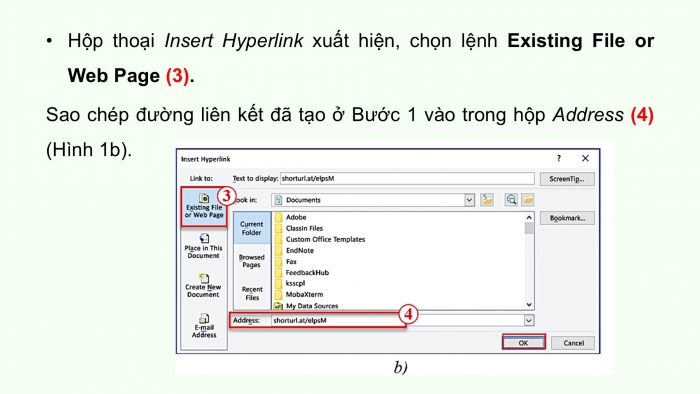
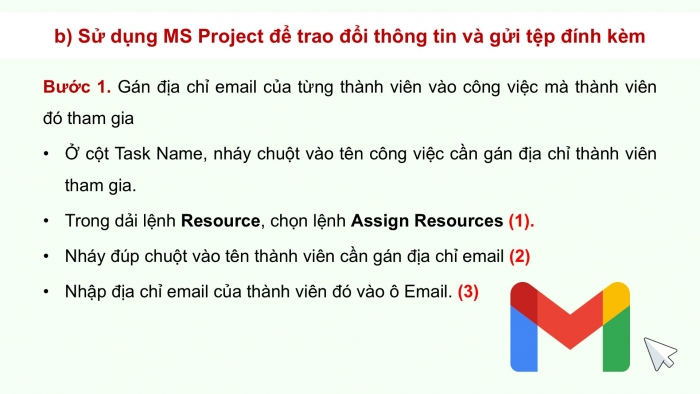
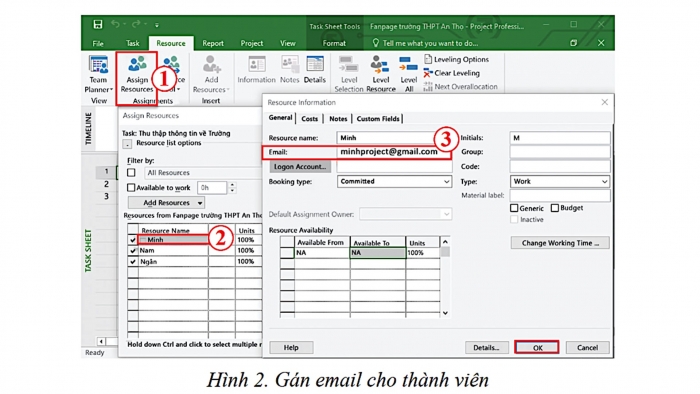
Xem toàn bộ: Giáo án điện tử chuyên đề tin học ứng dụng 12 cánh diều
NHIỆT LIỆT CHÀO MỪNG CÁC EM HỌC SINH THAM DỰ BUỔI HỌC HÔM NAY
KHỞI ĐỘNG
Nhóm ZenTech chia sẻ tài liệu và thảo luận bằng cách sử dụng các ứng dụng mạng xã hội phổ biến hiện nay như Zalo, Facebook Messenger. Các cách này thường khó tìm kiếm lại tài liệu và nội dung đã trao đổi, chia sẻ trong nhóm. Theo em, sử dụng MS Project có thể khắc phục được hạn chế đó không?
BÀI 3: CHIA SẺ DỮ LIỆU, TRAO ĐỔI THÔNG TIN VÀ CHUẨN BỊ BÁO CÁO CHO DỰ ÁN
NỘI DUNG BÀI HỌC
1. Chia sẻ tài liệu và trao đổi thông tin.
2. Chuẩn bị báo cáo cho dự án
1.
CHIA SẺ TÀI LIỆU VÀ TRAO ĐỔI THÔNG TIN
HOẠT ĐỘNG 1
Nhóm ZenTech cần chia sẻ tài liệu và trao đổi thông tin khi thực hiện các công việc của dự án, ví dụ chia sẻ ảnh, video và bài viết về trường. Hãy sử dụng MS Project và công cụ cần thiết để giúp nhóm thực hiện các yêu cầu này
Hướng dẫn
Khi làm việc trực tuyến, mỗi nhóm thành viên của dự án chia sẻ tài liệu trong một thư mục dùng chung. Thư mục này được tạo trên dịch vụ điện toán đám mây, ở đây chọn dịch vụ Google Drive. MS Project hỗ trợ điều này bằng cách cho phép gán từng công việc của dự án với đường liên kết đến thư mục dùng chung. Bên cạnh đó, còn có thể gắn địa chỉ email của từng thành viên để giúp trao đổi thông tin hoặc gửi tệp đính kèm qua email.
Chia sẻ tài liệu lên thư mục dùng chung cho từng công việc dự án.
Sử dụng MS Project để trao đổi thông tin và gửi tệp đính kèm.
a) Chia sẻ tài liệu lên thư mục dùng chung cho từng công việc dự án
Bước 1. Tạo và chia sẻ thư mục dùng chung trên Google Drive
- Tạo và tải các tài liệu lên thư mục dùng chung trên Google Drive.
- Chia sẻ thư mục chứa dữ liệu dùng chung:
- Chọn thư mục cần chia sẻ, nháy chuột phải vào thư mục, chọn Share.
- Trong hộp thoại Share item:
- Mở danh sách lệnh General access.
- Chọn lệnh Anyone with the link.
- Chọn lệnh Copy link để sao chép liên kết vào bộ nhớ tạm, sẵn sàng chia sẻ.
Bước 2. Gắn đường liên kết đến thư mục dùng chung
- Chuyển sang MS Project và mở dự án cần làm việc.
- Ở cột Task Name, nháy chuột phải vào tên công việc cần gán đường liên kết (1), chọn lệnh Hyperlink (2) (Hình 1a).
- Hộp thoại Insert Hyperlink xuất hiện, chọn lệnh Existing File or Web Page (3).
Bước 1. Gán địa chỉ email của từng thành viên vào công việc mà thành viên đó tham gia
- Ở cột Task Name, nháy chuột vào tên công việc cần gán địa chỉ thành viên tham gia.
- Trong dải lệnh Resource, chọn lệnh Assign Resources (1).
- Nháy đúp chuột vào tên thành viên cần gán địa chỉ email (2)
- Nhập địa chỉ email của thành viên đó vào ô Email. (3)
b) Sử dụng MS Project để trao đổi thông tin và gửi tệp đính kèm
Bước 2. Chia sẻ thư mục dùng chung và trao đổi thông qua email
- Mở hộp thoại Assign Resources (1)
- Di chuyển chuột qua tên thành viên cần gửi mail (2), biểu tượng gửi email xuất hiện (Hình 3a), nháy chuột vào biểu tượng để gửi email.
- Hộp thoại gửi email xuất hiện. (Hình 3b).
Chú ý
- Đường link của thư mục trên Google Drive có thể rút gọn bằng cách sử dụng các công cụ trực tuyến như https://www.shorturl.at/ hoặc các công cụ khác giúp việc gửi đường link này đến các thành viên khác dễ dàng hơn.
- Đặc biệt, khi thực hiện thao tác gửi email trong cửa sổ Assign Resources, cần nhập đúng địa chỉ email của người nhận, có thể thêm email của các thành viên khác vào mục “CC...", nhập đầy đủ tiêu đề và nội dung email.
2.
CHUẨN BỊ BÁO CÁO CHO DỰ ÁN
MS Project cung cấp dạng báo cáo cơ bản nào?
MS Project cung cấp ba dạng báo cáo cơ bản:
Báo cáo dạng biểu đồ kèm bảng số liệu (Report).
Báo cáo do người dùng tự định nghĩa
(New report).
Báo cáo dạng biểu đồ
(Visual Report).
HOẠT ĐỘNG 2
Bản báo cáo về hiện trạng dự án sẽ giúp đánh giá tính hiệu quả và chất lượng dự án, phát hiện những vấn đề nảy sinh để tìm giải pháp khắc phục. Hãy dùng MS Project để chuẩn bị báo cáo về hiện trạng của dự án đang làm việc.
Hướng dẫn
- Các báo cáo chuẩn của MS Project:
Cách đưa ra báo cáo dạng biểu đồ.
- Dạng báo cáo đồ thị (Visual Reports), gồm có các loại báo cáo sau:
Báo cáo tiến độ chung của dự án.
Báo cáo lịch trình các công việc.
Báo cáo về việc sử dụng tài nguyên và các công việc.
| Tên báo cáo | Mô tả |
| Baseline Cost Report | Sử dụng báo cáo này để xem một đồ thị hình cột với chi phí ban đầu, chi phí kế hoạch và chi phí thực tế cho dự án được minh hoạ qua các công việc. |
| Baseline Work Report | Sử dụng báo cáo này để xem một đồ thị hình cột với công việc ban đầu, công việc theo kế hoạch và công việc thực tế cho dự án được minh hoạ qua các công việc. |
| Budget Cost Report | Sử dụng báo cáo này để xem một đồ thị hình cột với ngân sách được duyệt, chi phí ban đầu, chi phí kế hoạch và chi phí thực tế minh hoạ theo thời gian. |
| Budget Work Report | Sử dụng báo cáo này để xem một đồ thị hình cột với công việc ngân sách, công việc cơ sở, công việc theo kế hoạch và công việc thực tế minh hoạ theo thời gian. |
| Cash Flow Report | Sử dụng báo cáo này để xem một đồ thị hình cột minh hoạ số tiền chi phí kế hoạch và chi phí thực tế tích luỹ theo thời gian. |
Earned Value Over Time Report | Sử dụng báo cáo này để xem một biểu đồ AC (chi phí thực tế của công việc thực hiện), giá trị kế hoạch và giá trị đạt được. |
Resource Cost Summary Report | Sử dụng báo cáo này để xem một biểu đồ minh hoạ sự phân chia chi phí tài nguyên giữa các loại nguồn lực: nhân công/ máy móc, vật liệu, và chi phí khác. |
Resource Work Availability Report | Sử dụng báo cáo này để xem một sơ đồ cho thấy nhân công/ máy móc và mức còn lại đối với các nguồn tài nguyên sẵn sàng của dự án, được chia nhỏ theo loại tài nguyên (nhân công/máy móc, vật liệu và chi phí khác). Một lá cờ đỏ sẽ được hiển thị bên cạnh mỗi tài nguyên nếu nó bị sử dụng quá mức. |
Resource Work Summary Report | Sử dụng báo cáo này để xem một đồ thị thanh với tổng số công suất nguồn lực nhân công/máy móc và các công việc minh hoạ trong đơn vị nhân công/máy móc. |
| Tên báo cáo | Mô tả |
| Baseline Cost Report | Sử dụng báo cáo này để xem một đồ thị hình cột với chi phí ban đầu, chi phí kế hoạch và chi phí thực tế cho dự án được minh hoạ qua các công việc. |
| Baseline Work Report | Sử dụng báo cáo này để xem một đồ thị hình cột với công việc ban đầu, công việc theo kế hoạch và công việc thực tế cho dự án được minh hoạ qua các công việc. |
| Budget Cost Report | Sử dụng báo cáo này để xem một đồ thị hình cột với ngân sách được duyệt, chi phí ban đầu, chi phí kế hoạch và chi phí thực tế minh hoạ theo thời gian. |
| Budget Work Report | Sử dụng báo cáo này để xem một đồ thị hình cột với công việc ngân sách, công việc cơ sở, công việc theo kế hoạch và công việc thực tế minh hoạ theo thời gian. |
| Cash Flow Report | Sử dụng báo cáo này để xem một đồ thị hình cột minh hoạ số tiền chi phí kế hoạch và chi phí thực tế tích luỹ theo thời gian. |
Earned Value Over Time Report | Sử dụng báo cáo này để xem một biểu đồ AC (chi phí thực tế của công việc thực hiện), giá trị kế hoạch và giá trị đạt được. |
Resource Cost Summary Report | Sử dụng báo cáo này để xem một biểu đồ minh hoạ sự phân chia chi phí tài nguyên giữa các loại nguồn lực: nhân công/ máy móc, vật liệu, và chi phí khác. |
Resource Work Availability Report | Sử dụng báo cáo này để xem một sơ đồ cho thấy nhân công/ máy móc và mức còn lại đối với các nguồn tài nguyên sẵn sàng của dự án, được chia nhỏ theo loại tài nguyên (nhân công/máy móc, vật liệu và chi phí khác). Một lá cờ đỏ sẽ được hiển thị bên cạnh mỗi tài nguyên nếu nó bị sử dụng quá mức. |
Resource Work Summary Report | Sử dụng báo cáo này để xem một đồ thị thanh với tổng số công suất nguồn lực nhân công/máy móc và các công việc minh hoạ trong đơn vị nhân công/máy móc. |
- Trong dải lệnh Report, chọn Visual Reports Export.
- Chọn một dạng báo cáo, nháy nút lệnh View. (Hình 4a)
- Ứng dụng Excel được tự động chạy và tạo báo cáo theo dạng đã chọn (Hình 4b).
a) Cách đưa ra báo cáo dạng biểu đồ
Trong dải lệnh Report, mở danh sách từ lệnh Costs và chọn lệnh Task Cost Overview.
b) Cách đưa ra báo cáo dạng biểu đồ kèm bảng số liệu
Ví dụ tạo báo cáo kết hợp giữa bảng số liệu và biểu đồ như sau:
c) Cách đưa ra báo cáo do người dùng tự định nghĩa
- Chọn dải lệnh Report, chọn lệnh New Report, chọn lệnh Table, đặt tên báo cáo là “Báo cáo kết hợp".
- Từ dải lệnh Design, chọn lệnh Chart rồi chọn loại biểu đồ (Hình 6).
Từ bảng chọn File, chọn lệnh Print, lựa chọn các tham số in (tên máy in, số trang, hướng in,..) và nhấn lệnh in.
d) In báo cáo
Ví dụ minh hoạ
Lưu ý
Cách chỉnh lại font tiếng Việt cho tiêu đề các cột như Hình 1* sẽ giúp tiêu đề các cột trong báo cáo không bị lỗi font chữ. Cách chỉnh là gõ lại tiêu đề bằng tiếng Việt trong sheet bên cạnh là Assignment Usage, khi đó tiêu đề của biểu đồ bên cạnh sheet là Chart1 sẽ tự động cập nhật lại. (Hình 1* phía dưới).
Hình 1*: Cách chỉnh sửa lại lỗi font chữ tiếng Việt trong báo cáo Baseline Cost Report
------------------------------
----------------- Còn tiếp ------------------
Trên chỉ là 1 phần của giáo án. Giáo án khi tải về có đầy đủ nội dung của bài. Đủ nội dung của học kì I + học kì II
Hệ thống có đủ tài liệu:
- Giáo án điện tử chuyên đề tin học ứng dụng 12 cánh diều (350k)
- Giáo án chuyên đề Tin học 12 - Định hướng khoa học máy tính cánh diều (300k)
- Giáo án chuyên đề Tin học 12 - Định hướng Tin học ứng dụng cánh diều (300k)
- Giáo án Powerpoint chuyên đề Tin học 12 - Định hướng Tin học ứng dụng cánh diều (350k)
- Giáo án powerpoint chuyên đề Tin học 12 - Định hướng khoa học máy tính cánh diều (350k)
- Trắc nghiệm dạng câu trả lời ngắn Tin học 12 Khoa học máy tính Cánh diều cả năm (150k)
- Trắc nghiệm dạng câu trả lời ngắn Tin học 12 Tin học ứng dụng Cánh diều cả năm (150k)
=> Có thể chọn nâng cấp VIP với phí là 1050k để tải tất cả tài liệu ở trên
- Chỉ gửi 500k. Tải về dùng thực tế, 1 ngày sau mới gửi số còn lại.
Cách tải hoặc nâng cấp:
- Bước 1: Chuyển phí vào STK: 1214136868686 - cty Fidutech - MB
- Bước 2: Nhắn tin tới Zalo Fidutech - nhấn vào đây để thông báo và nhận tài liệu
Xem toàn bộ: Giáo án điện tử chuyên đề tin học ứng dụng 12 cánh diều
ĐẦY ĐỦ GIÁO ÁN CÁC BỘ SÁCH KHÁC
GIÁO ÁN WORD LỚP 12 CÁNH DIỀU
Giáo án hoạt động trải nghiệm hướng nghiệp 12 cánh diều
Giáo án Tin học 12 - Định hướng khoa học máy tính cánh diều
Giáo án Tin học 12 - Định hướng Tin học ứng dụng cánh diều
GIÁO ÁN POWERPOINT LỚP 12 CÁNH DIỀU
Giáo án Powerpoint Toán 12 Cánh diều
Giáo án powerpoint hình học 12 cánh diều
Giáo án powerpoint đại số 12 cánh diều
Giáo án powerpoint vật lí 12 cánh diều
Giáo án powerpoint sinh học 12 cánh diều
Giáo án powerpoint hoá học 12 cánh diều
Giáo án powerpoint ngữ văn 12 cánh diều
Giáo án powerpoint lịch sử 12 cánh diều
Giáo án powerpoint địa lí 12 cánh diều
Giáo án powerpoint Kinh tế pháp luật 12 cánh diều
Giáo án powerpoint Công nghệ 12 Công nghệ điện - điện tử cánh diều
Giáo án powerpoint Công nghệ 12 Lâm nghiệp - Thuỷ sản cánh diều
Giáo án powerpoint Tin học 12 - Định hướng Tin học ứng dụng cánh diều
Giáo án powerpoint Tin học 12 - Định hướng khoa học máy tính cánh diều
Giáo án powerpoint hoạt động trải nghiệm hướng nghiệp 12 cánh diều
GIÁO ÁN CHUYÊN ĐỀ LỚP 12 CÁNH DIỀU
GIÁO ÁN POWERPOINT CHUYÊN ĐỀ 12 CÁNH DIỀU
GIÁO ÁN DẠY THÊM LỚP 12 CÁNH DIỀU
Giáo án dạy thêm toán 12 cánh diều
Giáo án dạy thêm ngữ văn 12 cánh diều
Giáo án powerpoint dạy thêm ngữ văn 12 cánh diều
Giáo án powerpoint dạy thêm toán 12 cánh diều

